
オンライン接客
2020.06.16
簡単解説!【結婚式】オンライン接客に使える「Zoom」の活用手順と使い方
前回の記事では、ウエディング業界のオンライン接客でよく利用されている5つのツールについて紹介しました。(記事はこちら )
その中から今回は、最近話題の「Zoom」の活用手順と使い方をご紹介します。「まだZoomを使ったことがない」という方も是非参考にしてみてください!
■目次
・Zoomのアカウントを登録する
・Zoomアプリをダウンロードする
・ミーティングを開催する
・ミーティングに参加する
・スマートフォンでZoomを使う
Zoomのアカウントを登録する
まず、Zoom公式サイトへアクセスし、アカウント登録を行います。
はじめに、TOP画面の赤枠部分にメールアドレスを入力してください。
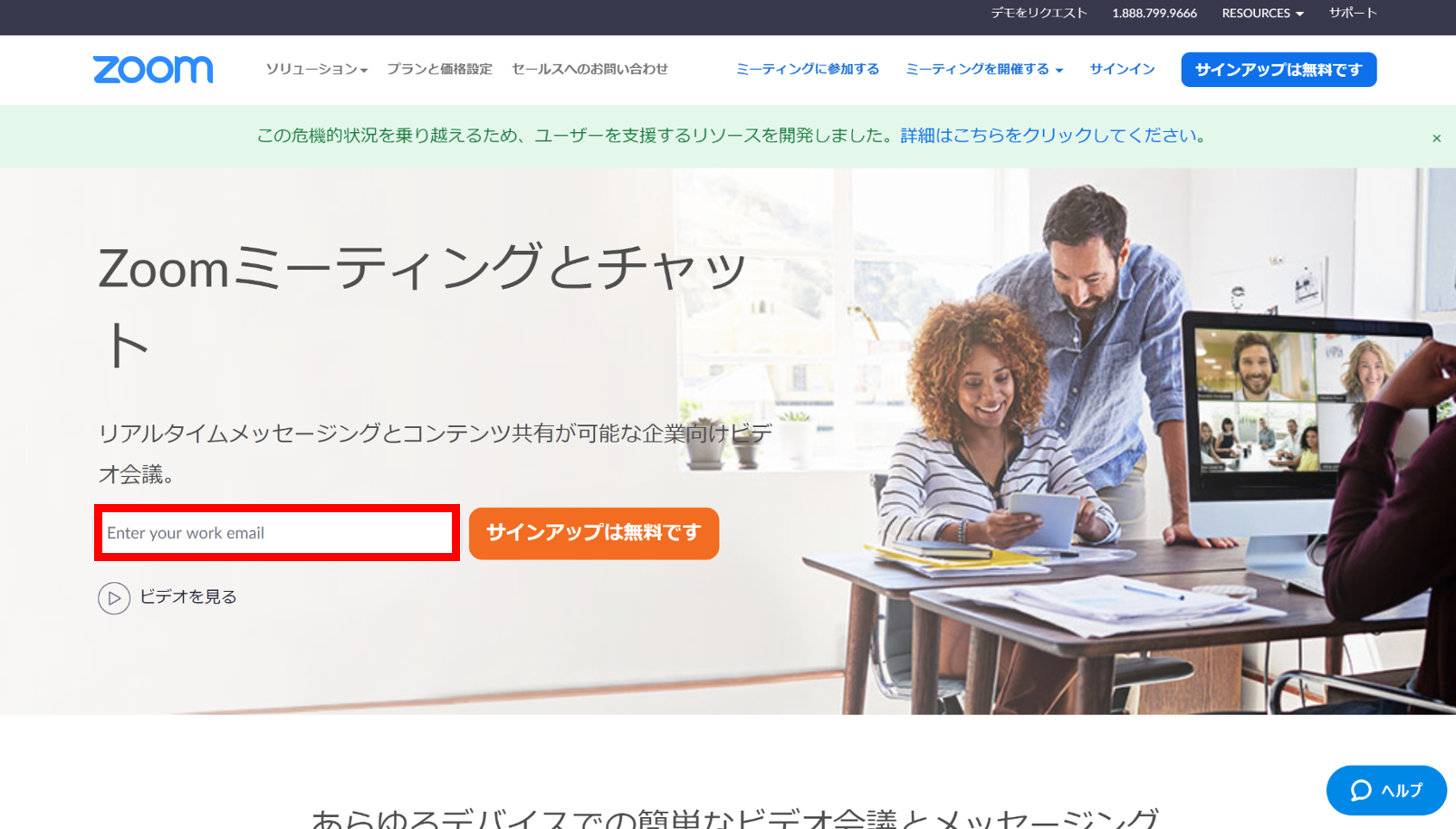
メールアドレスを入力すると、生年月日を入力する画面に移行します。
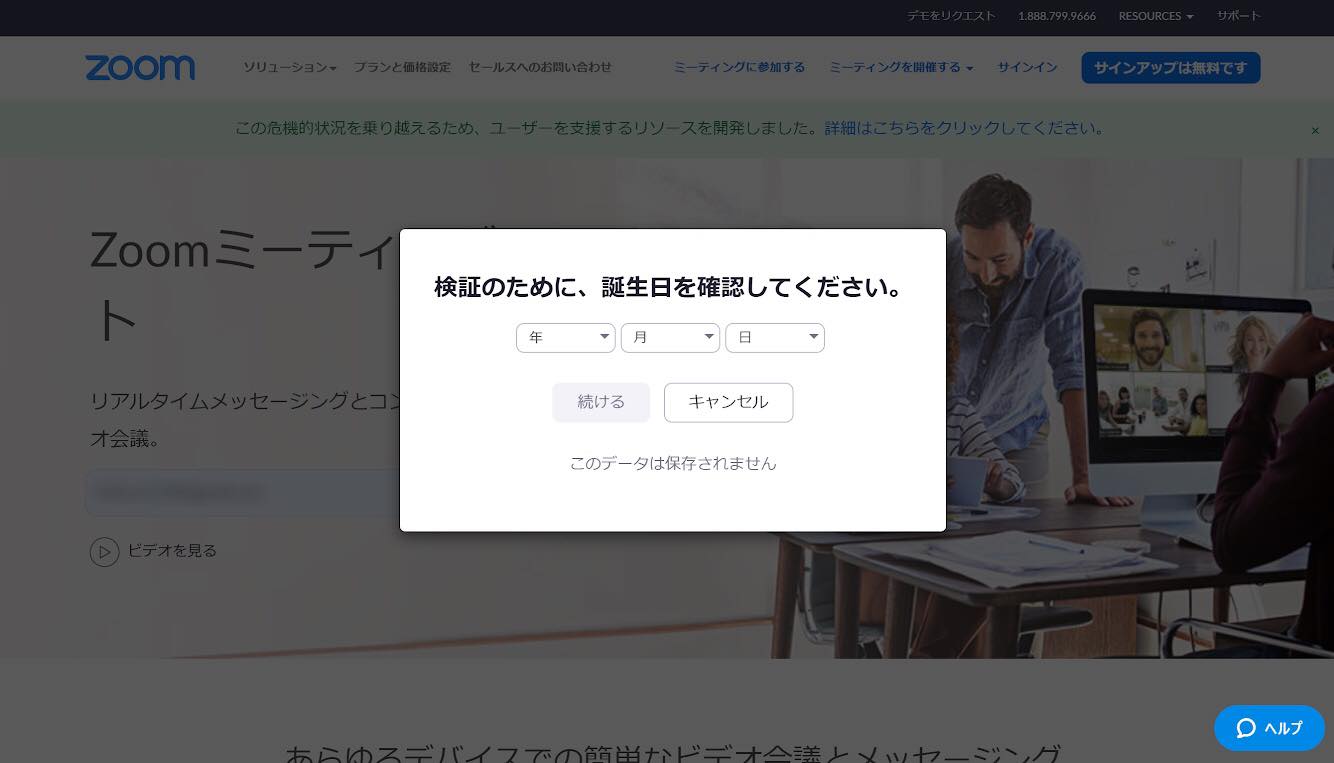
生年月日を入力すると、画面が切り替わり、入力したメールアドレス宛てにログインに関するメールが送られます。
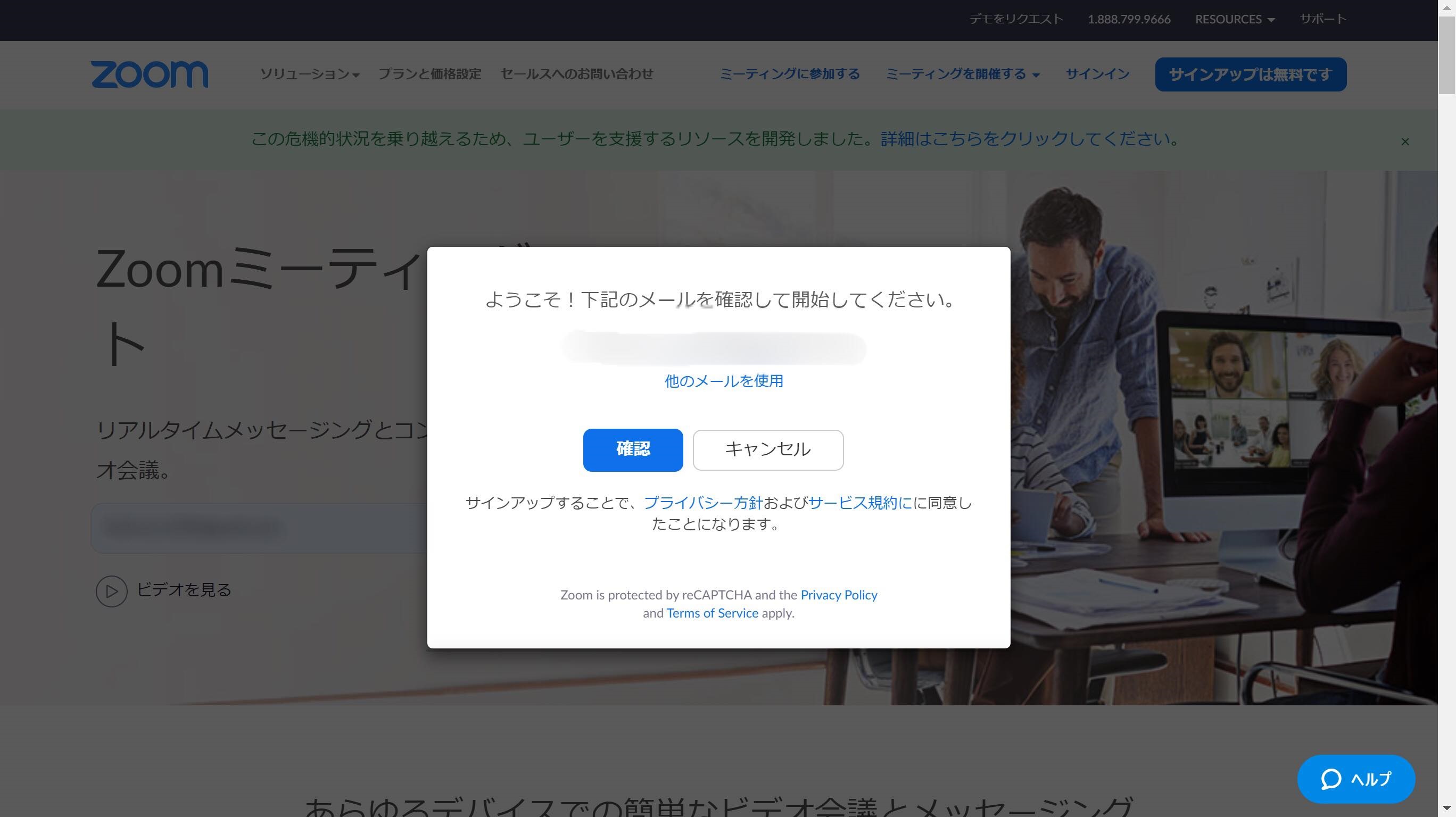
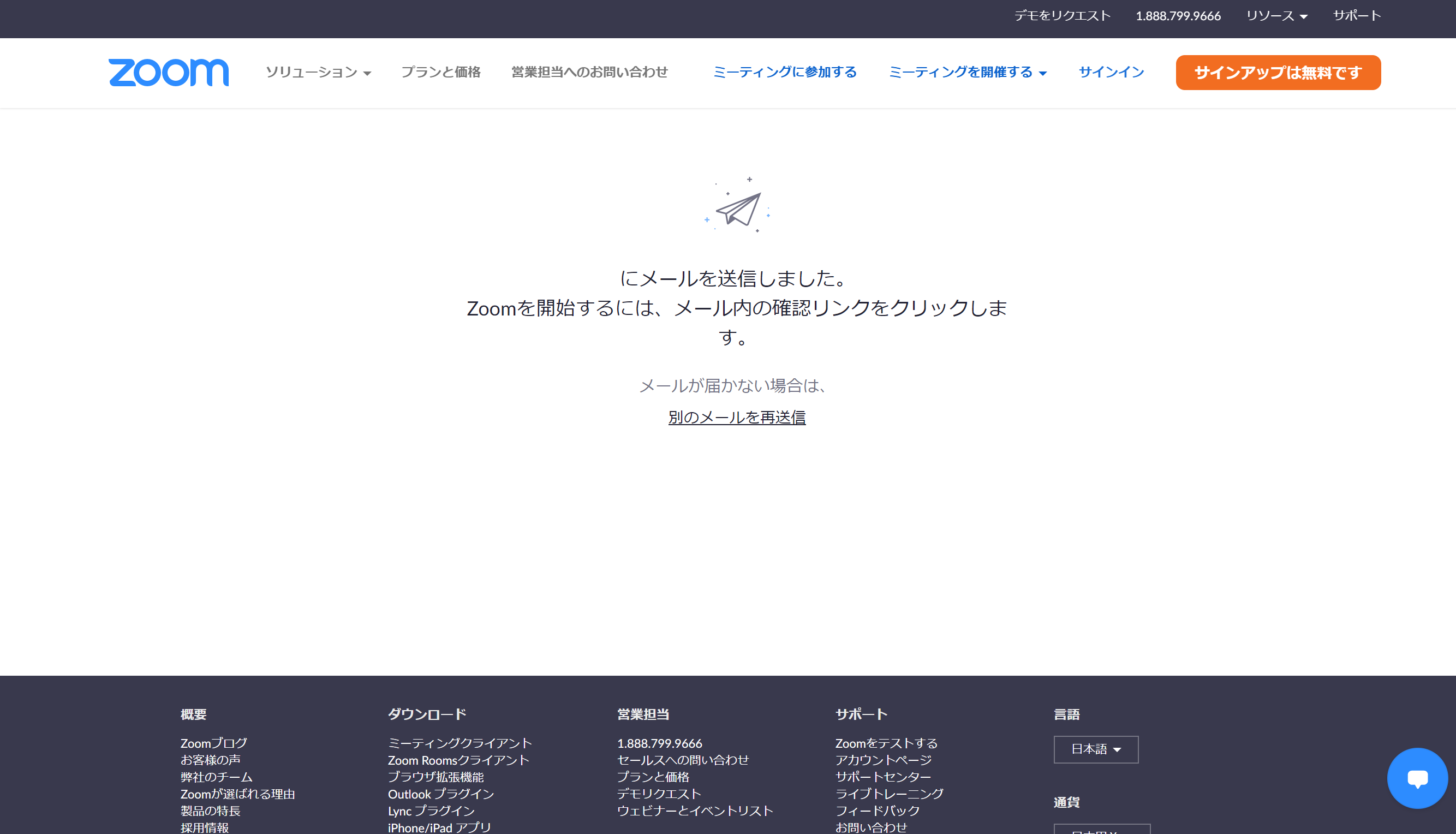
送られてきたメールの赤枠部分をクリックすると、再度Zoomにアクセスします。
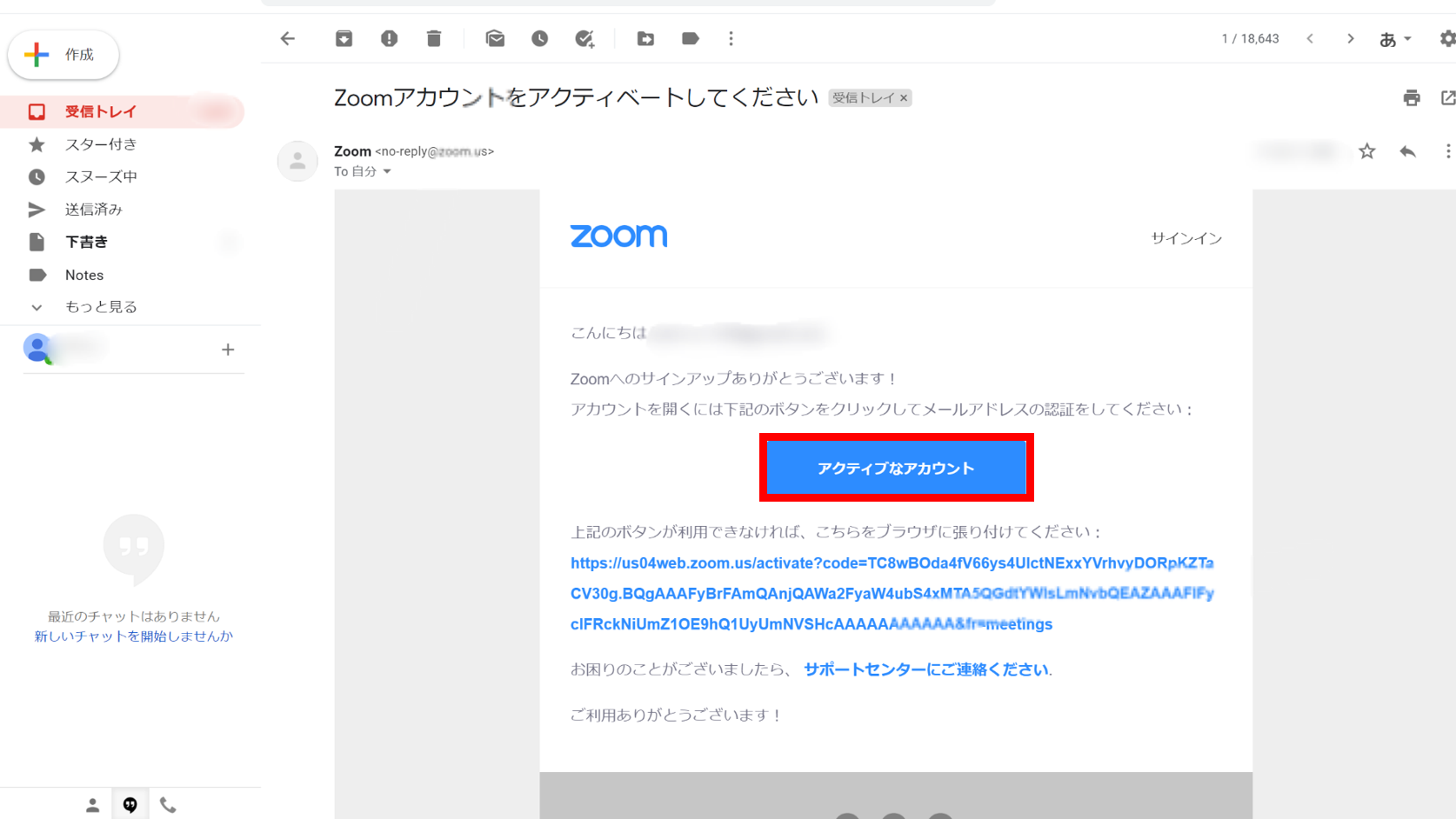
次の画面が出てきたら「いいえ」を選択し、「続ける」を押します。(※1)
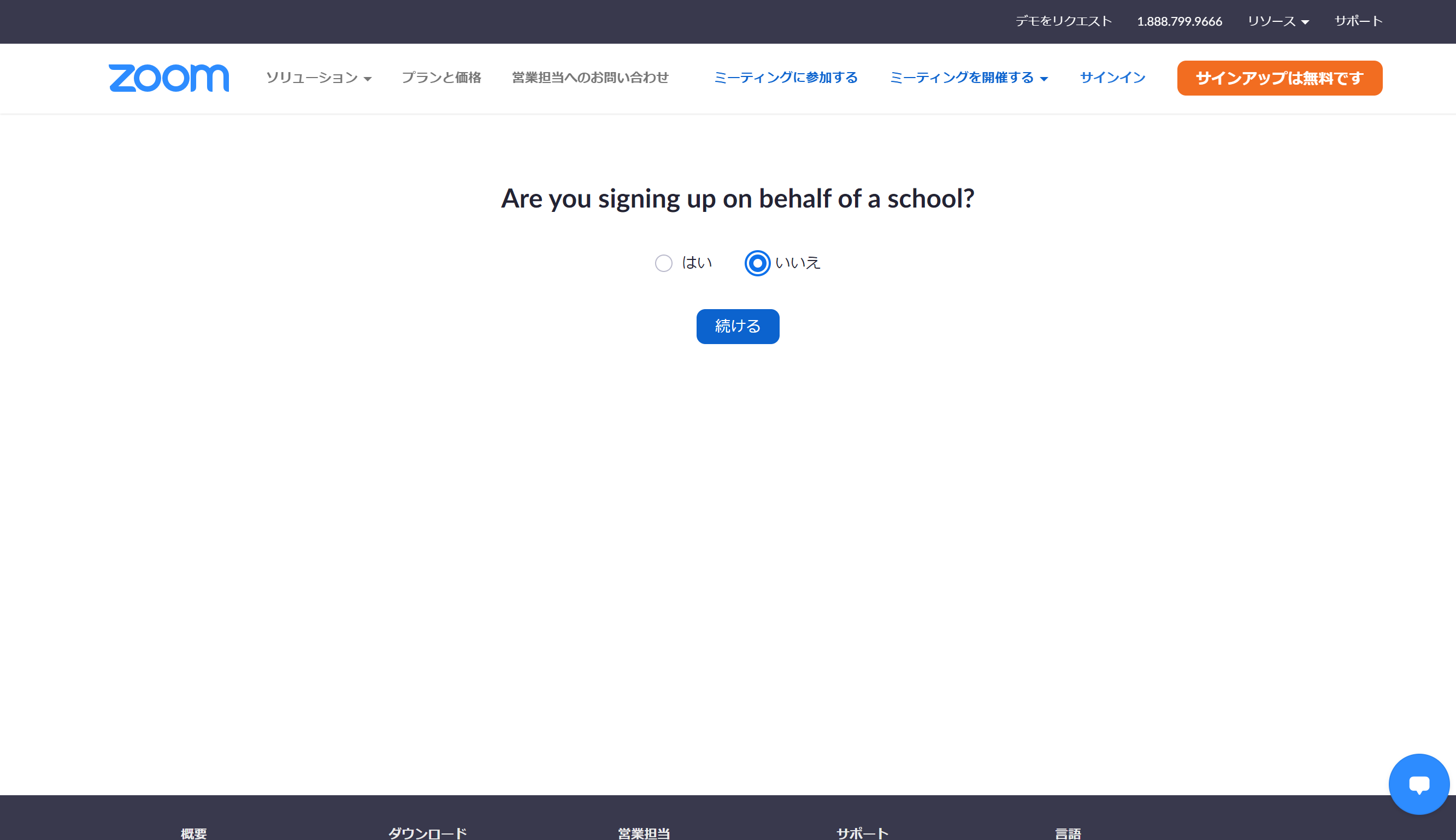
その後、氏名とパスワードの設定画面になるのでそれぞれ入力します。
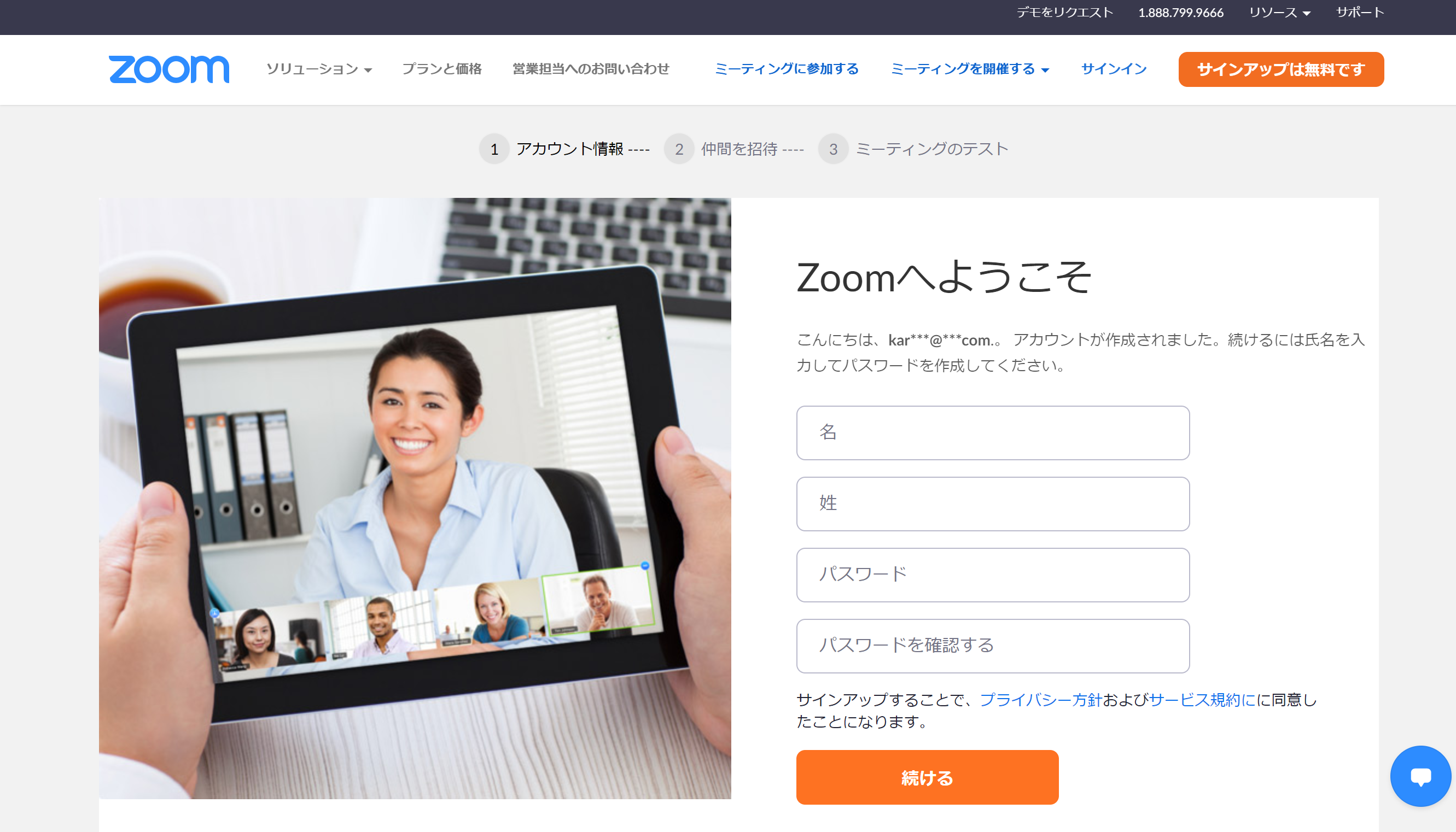
これでアカウント登録は完了です!
このタイミングで友人・知人をZoomに招待することも可能ですが、特に必要なければ「手順をスキップする」で次に進みましょう。
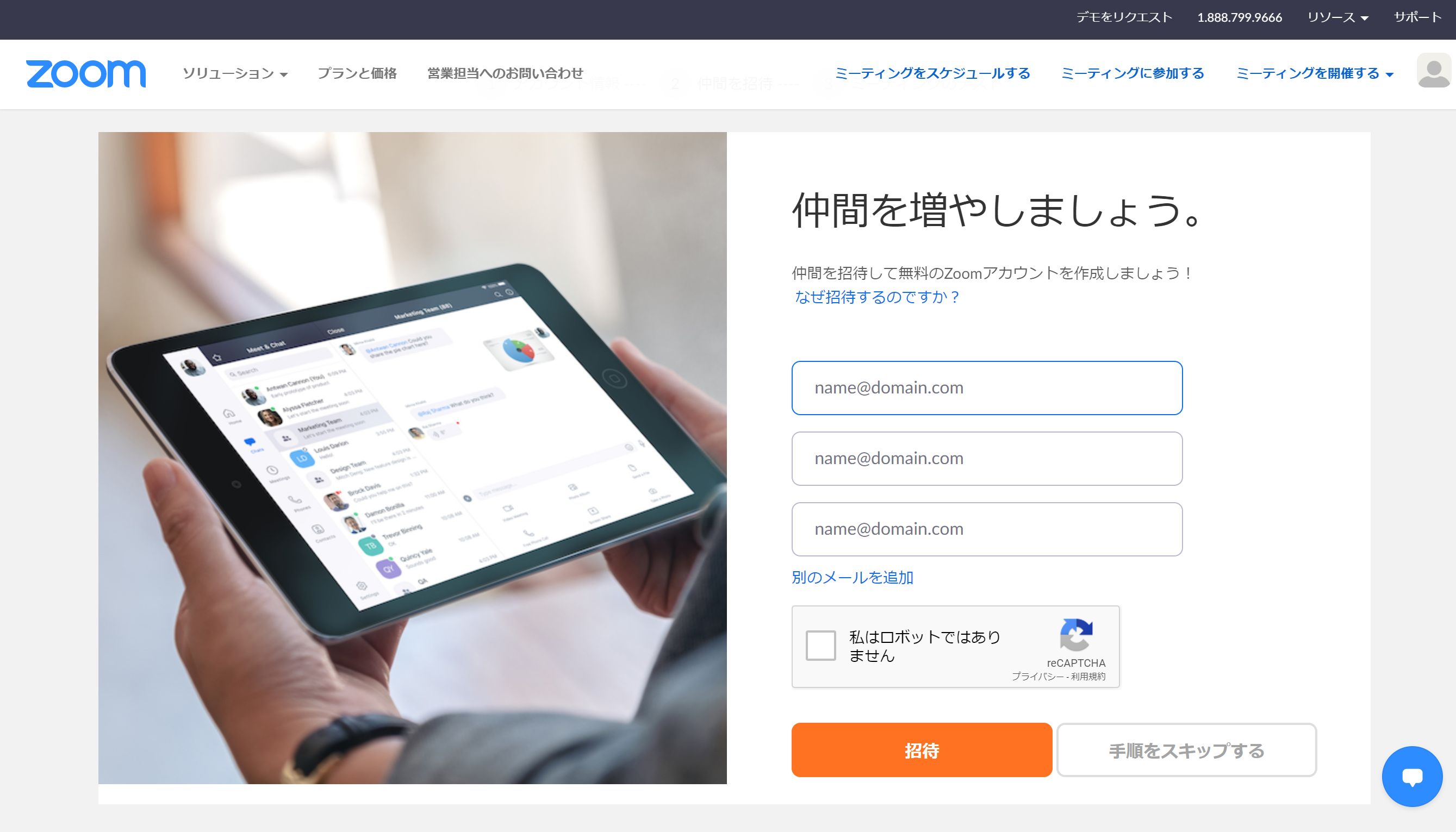
続いて、テストミーティングの設定ができます。ここで、アプリのダウンロードも行えるためオレンジ色の「Zoomミーティング今すぐ開始」をクリックしましょう。
Zoomアプリをダウンロードする
先ほどの「Zoomミーティング今すぐ開始」をクリックすると、次のような画面に移るので、「Zoom Meetingを開く」をクリックします。
※「Zoomをダウンロードして実行」というポップアップが表示される場合もあります。その場合は、クリックするとZoomのダウンロード始まります。
すると自動でアプリのダウンロードが開始されます。
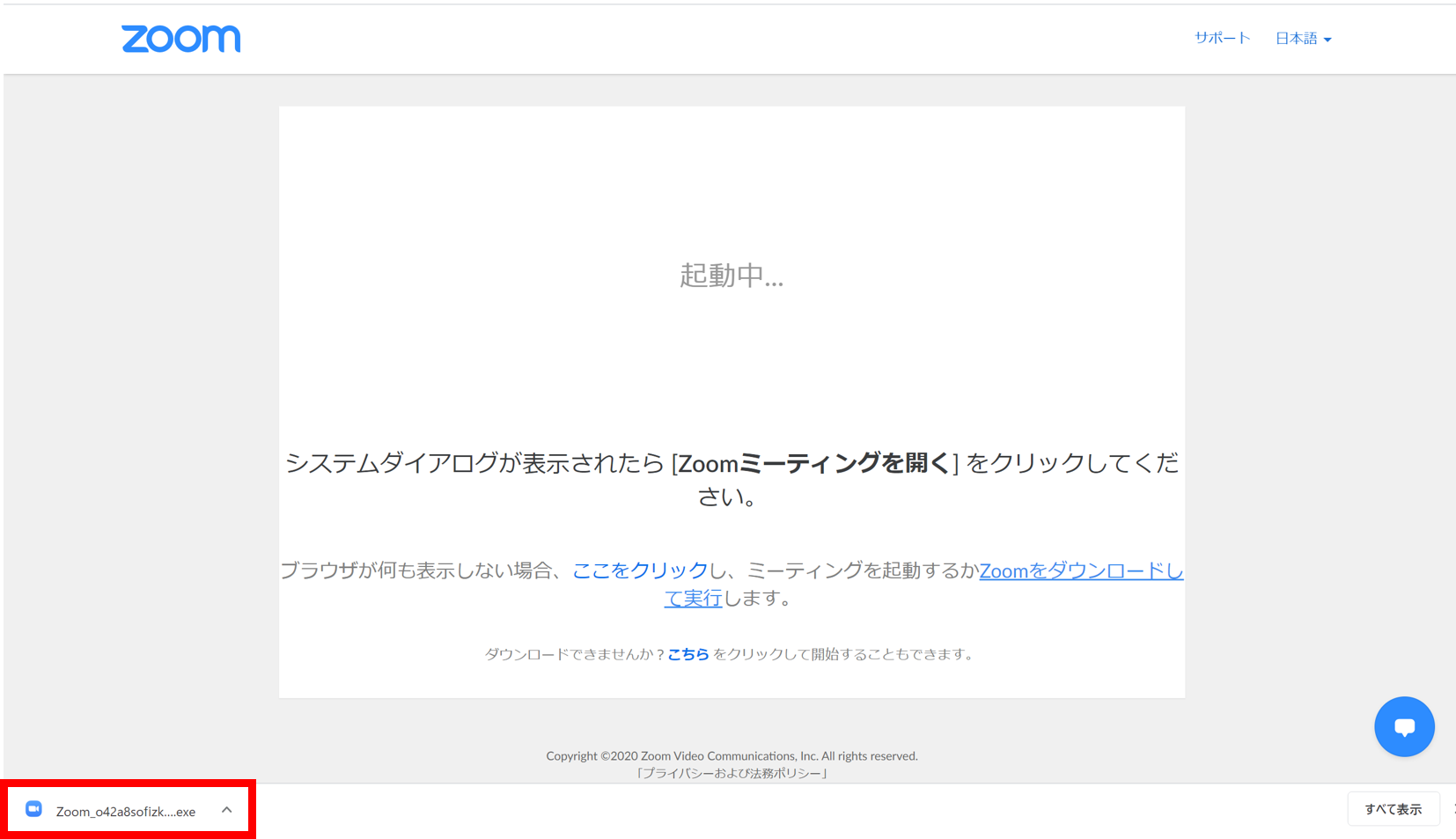
ダウンロード後、すぐにアプリを使用できるようになるので開いてみてください。
ミーティングを開催する
※本記事ではアプリ上でミーティングを予約・開催する方法をご紹介します。
まずZoomアプリを立ち上げ「ホーム画面」上の「スケジュール」を選択します。
すると、日時を選択する画面に切り替わり、新しいミーティングの予約設定をすることができます。
【補足】
・トピック…ミーティングのタイトル
・開始:ミーティングを行う日にち、時間
・経過時間…ミーティングの長さ
必要事項を設定し、「スケジュール」を選択するとミーティングが作成されます。
これでミーティングのスケジューリングは完了です。
「クリップボードにコピー」を押すと、ミーティング情報をコピーすることができるので、一緒に会議をしたい方にメールやチャットで送信(共有)しましょう。
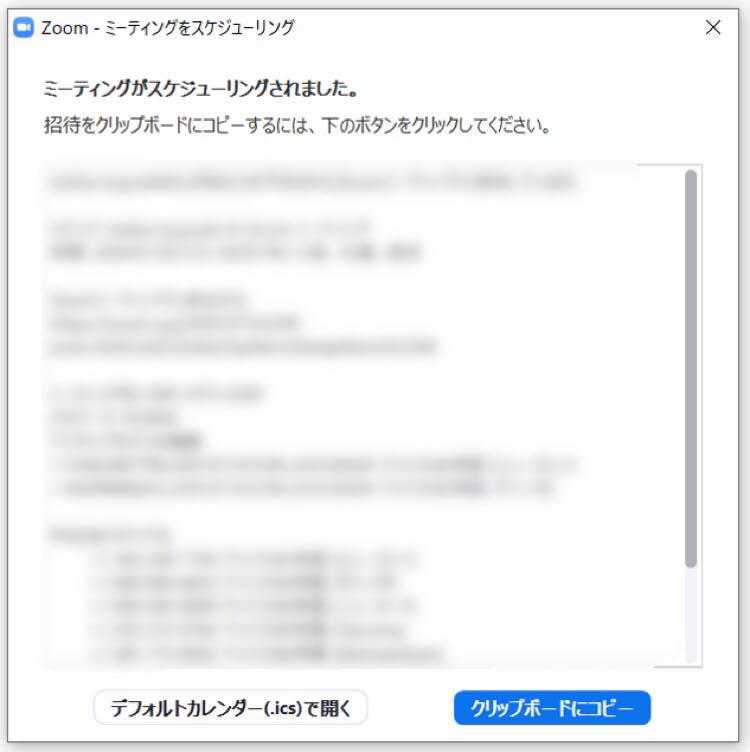
ちなみに、「ホーム」画面の「…」のボタンからもミーティング情報をコピーすることが可能です。
ミーティングに参加する
※本記事ではアプリ上でミーティングに参加する方法をご紹介します。
Zoomアプリで、ミーティングに参加する方法は2つあります。
1.ミーティングIDを入力して参加する
Zoomアプリを立ち上げ、「ホーム」画面上の、「参加」を選択します。
すると、ミーティングIDを入力できる画面に移ります。指定のIDを入力すると、ミーティングに参加ができます。
2.招待されたURLから参加する
招待されたURLリンクをクリックすると、アプリに遷移しミーティングに参加することができます。
※「https://zoom.us/j/」から始まるURLです
そして「コンピューターでオーディオに参加」をクリックするとミーティングが始まります。
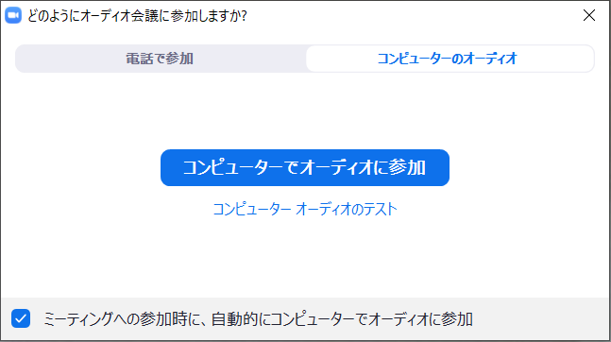
ミーティング中は、左下のボタンで音声のON/OFF(ミュート)やビデオのON/OFF(ビデオの停止)を簡単に切り替えられます。
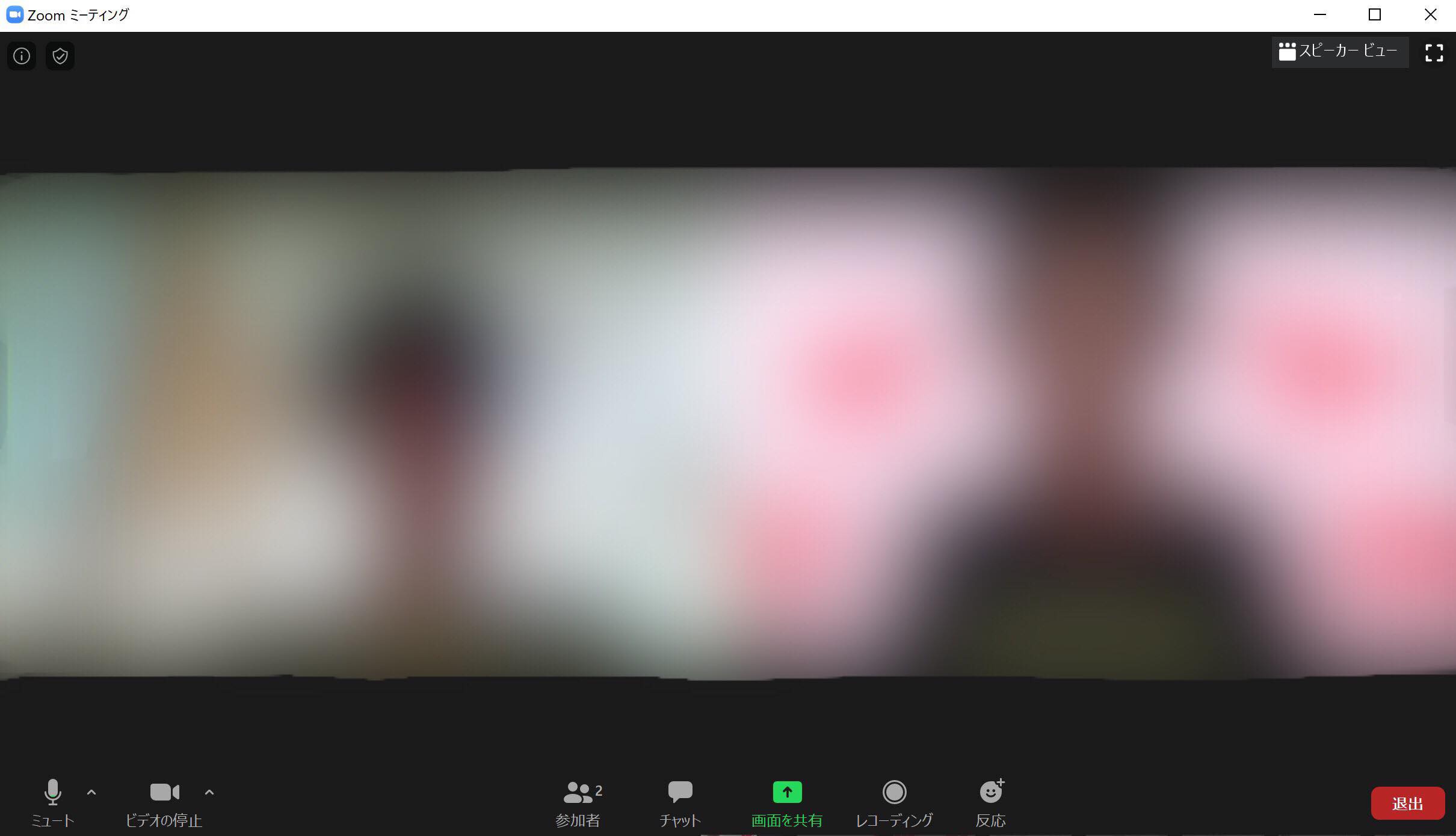
【補足】
・参加者…現在ミーティングに参加しているメンバーが表示されます
・チャット…チャットが立ち上がります
・画面を共有…自分の画面を全参加者に共有することができます
・レコーディング…Zoomミーティングを録画・録音することができます(ホストのみ可能)
※基本的にミーティングを開催した人が「ホスト」となります
また、「ビデオの停止」横の「^マーク」を押し、「仮想背景を選択してください」をクリックすると、バーチャル背景を設定することができます。
「+ボタン」からオリジナルの画像を追加することもできるのでお好きな背景をお選びいただけます。
スマートフォンでZoomを使う
スマートフォンでアプリをダウンロードすれば、PCと同様の方法で、ミーティングを開催・参加することが可能になります。
ぜひ専用アプリをダウンロードし、ミーティングを実施してみましょう。
PCと同じようなTOP画面からスタートするので、アカウント登録から進めてみてください。
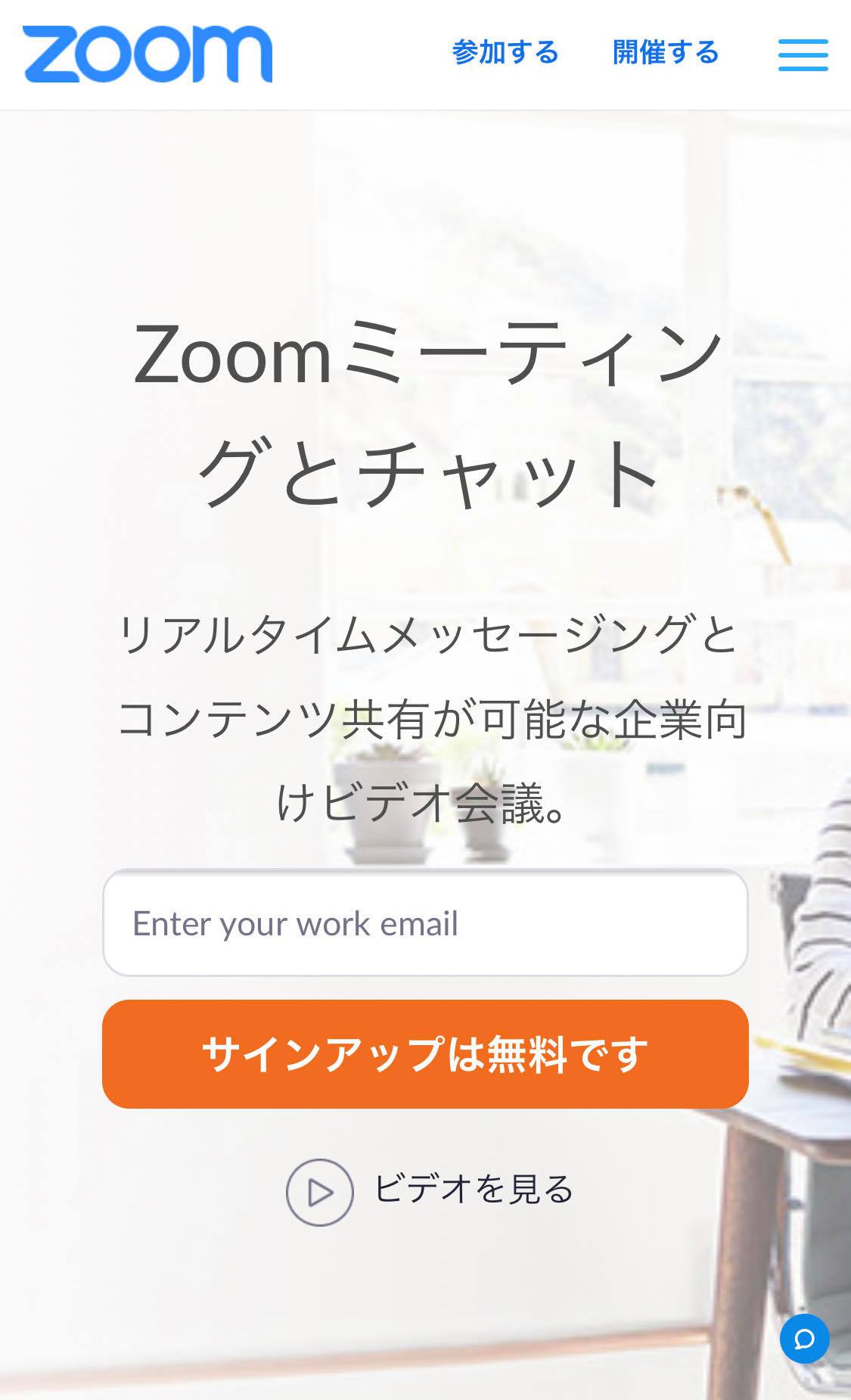
Zoomアプリのアイコンはこんな感じ。
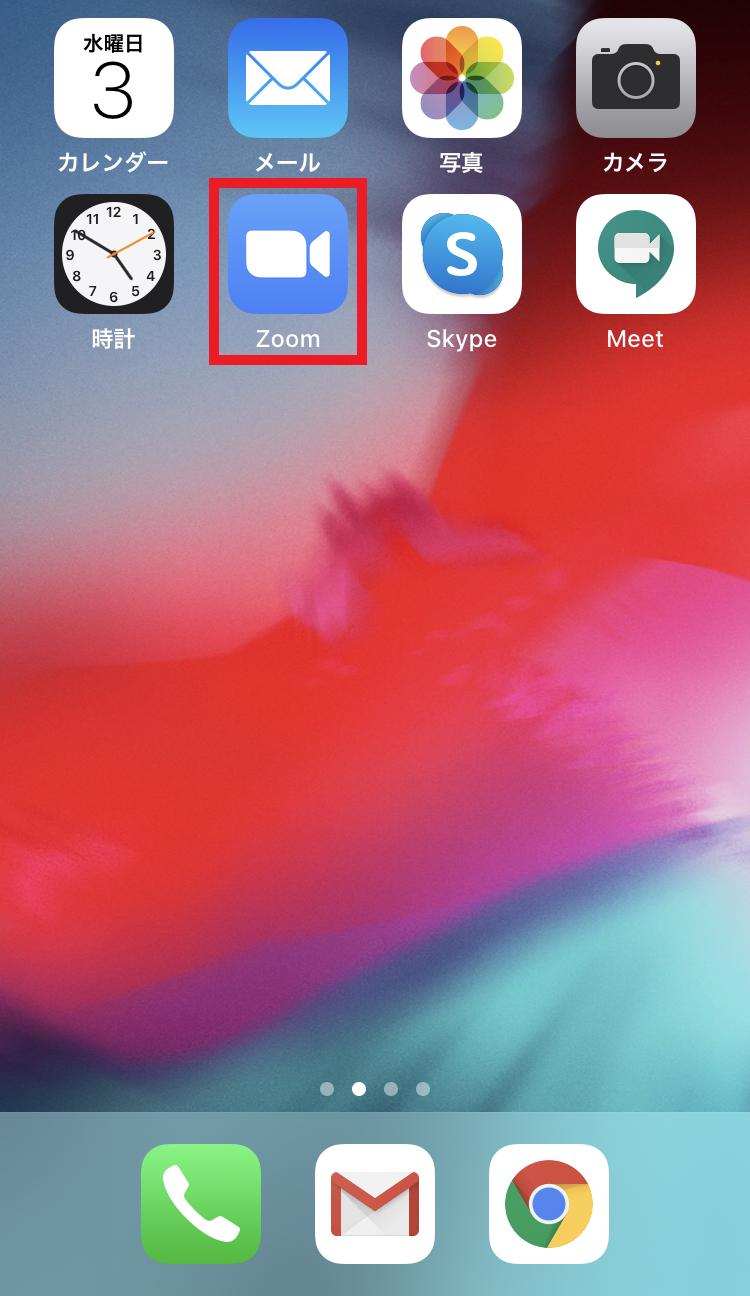
アプリを立ち上げると、PCと同じく「ホーム」画面から始まります。
【補足】
・ミーティングを開催する場合…「スケジュール」をタップ→以下PC手順と同じ
・ミーティングに参加する場合…「参加」をタップ→以下参加方法1と同じ
※URLから参加する場合は自動でアプリが立ち上がります
以上になります。
アカウント登録やアプリダウンロードも比較的簡単に行うことができるので、ぜひ参考にしてみてください!
※1…「教育目的ですか?」と聞かれており、「はい」を選択すると教育向けZoom用に学校名や役職などの入力を求められます

 どう違う!?【結婚式】オンライン接客に使えるツール5選徹底比較!(Zoom・LINE・Skype・Google Meet・ベルフェイス)
どう違う!?【結婚式】オンライン接客に使えるツール5選徹底比較!(Zoom・LINE・Skype・Google Meet・ベルフェイス) 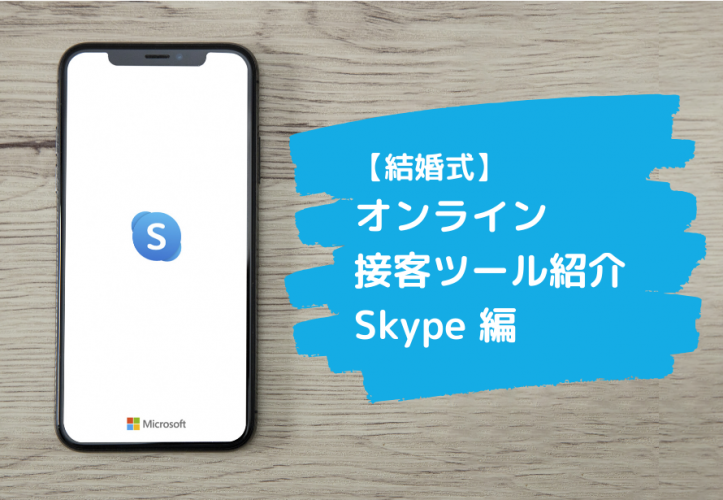 簡単解説!【結婚式】オンライン接客に使える「Skype」の活用手順と使い方
簡単解説!【結婚式】オンライン接客に使える「Skype」の活用手順と使い方  簡単解説!【結婚式】オンライン接客に使える「Google Meet」の活用手順と使い方
簡単解説!【結婚式】オンライン接客に使える「Google Meet」の活用手順と使い方