
オンライン接客
2020.06.16
簡単解説!【結婚式】オンライン接客に使える「Google Meet」の活用手順と使い方
前回の記事では、ウエディング業界のオンライン接客でよく利用されている5つのツールについて紹介しました。(記事はこちら )
その中から今回は、「Google Meet」の活用方法と使い方をご紹介します。「まだGoogle Meetを使ったことがない」という方も是非参考にしてみてください!
■目次
・Googleアカウントにログインする
・「Google カレンダー」からビデオ会議を開始する(スケジュール設定)
・「Gmail」からビデオ会議を開始する
・「Google Meet」からビデオ会議を開始する
・ビデオ会議に参加する
・スマートフォンでGoogle Meetを使う
Googleアカウントにログインする
※すでにログインが完了している場合は不要です
まず、Google公式サイトにアクセスし、右上の「ログイン」ボタンをクリックをしましょう。
※すでにログイン済みの場合は「ログイン」ボタンにアイコンが表示されますのでそのままお進みください。
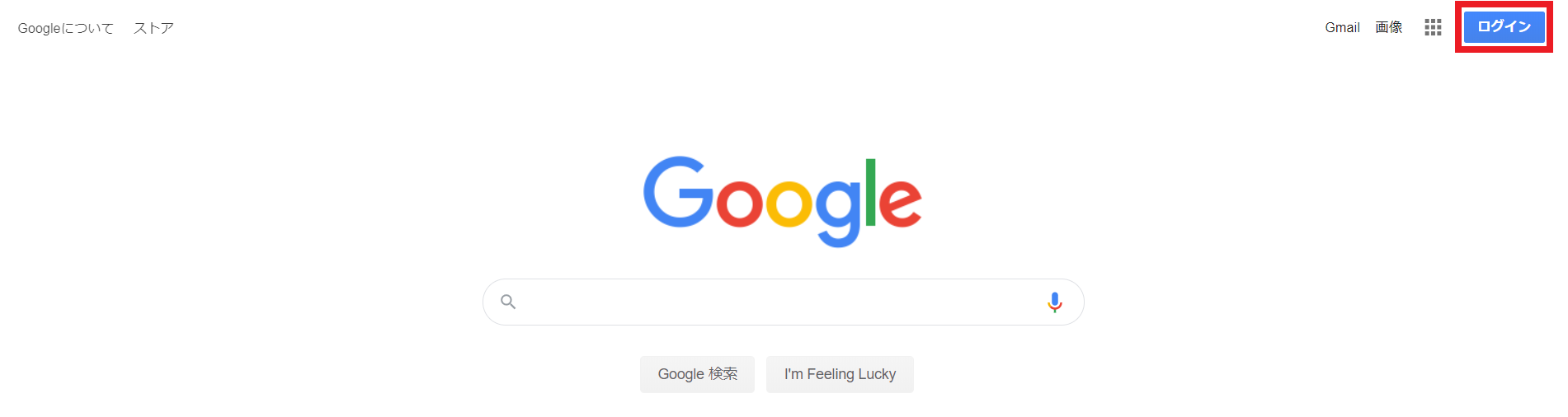
ログインがまだできていない場合は次のような画面に移るので、メールアドレスを入力し、ログインしてください。
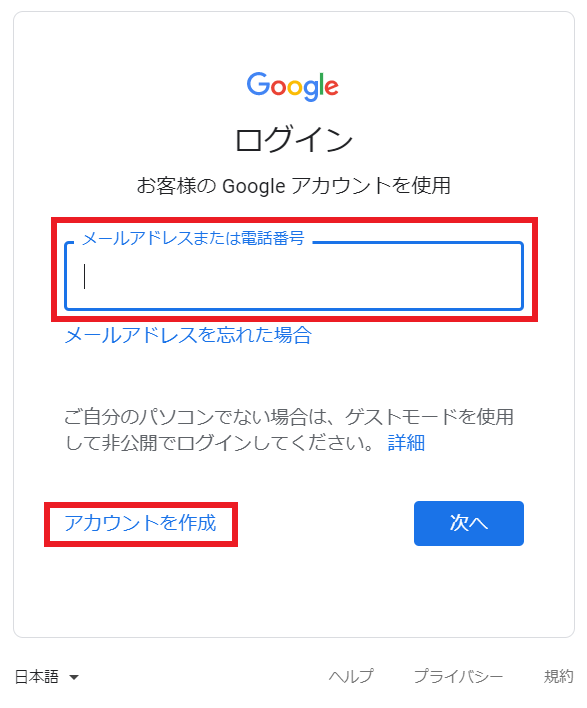
※アカウント登録が済んでいない場合は、左下の「アカウントを作成」をクリックし、Googleアカウントを作成してください。(アカウントの作成方法はこちら)
「Google カレンダー」からビデオ会議を開始する(スケジュール設定)
Google カレンダーからビデオ会議のスケジュール設定を行います。
①ログインした画面右上にあるMENUボタンをクリックし、「カレンダー」を選択してください。
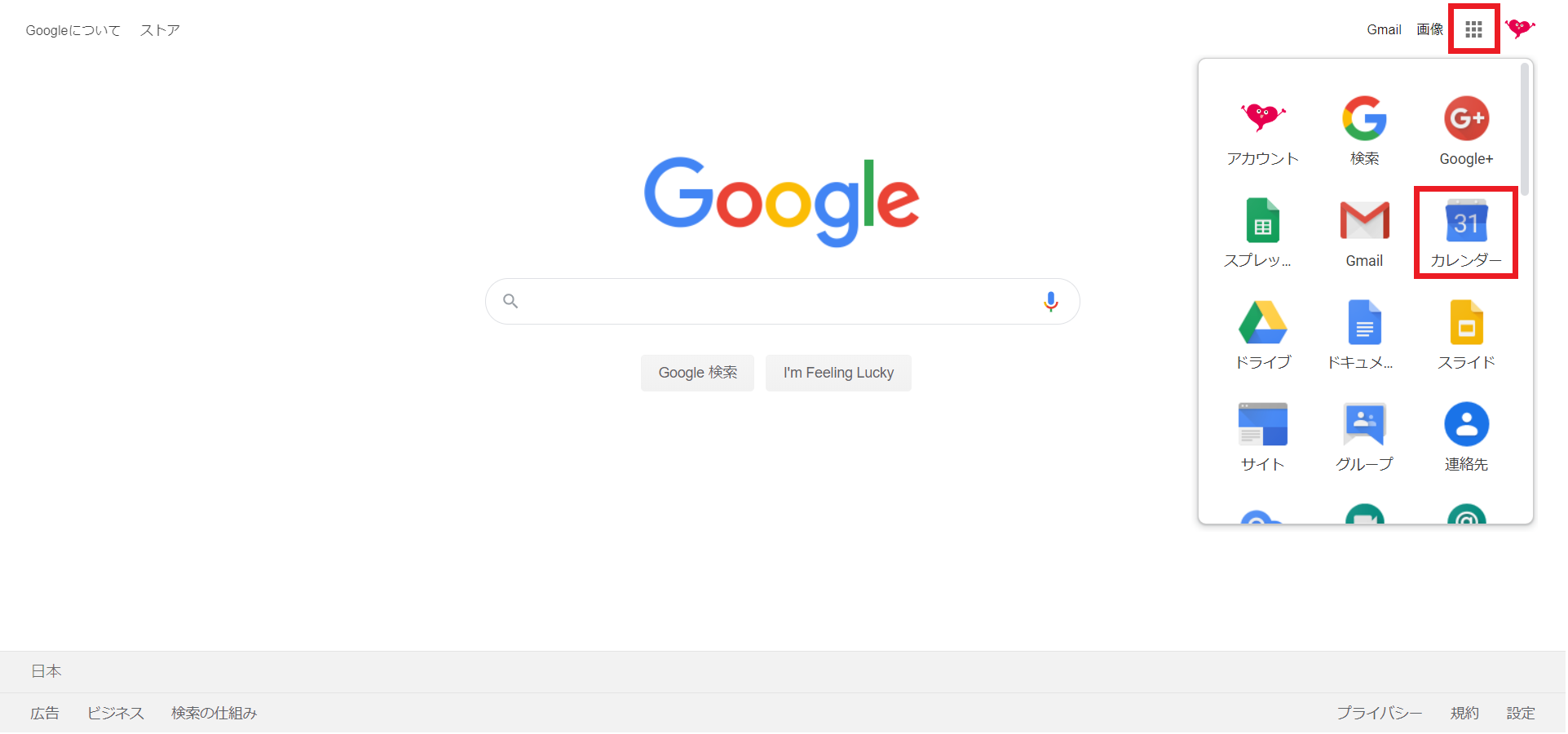
②左上の「+作成」からスケジュールの設定ができます。
③ビデオ会議のタイトル/日時/招待ゲスト(メールアドレス)/Google Meet のビデオ会議を追加 をそれぞれ入力しましょう。
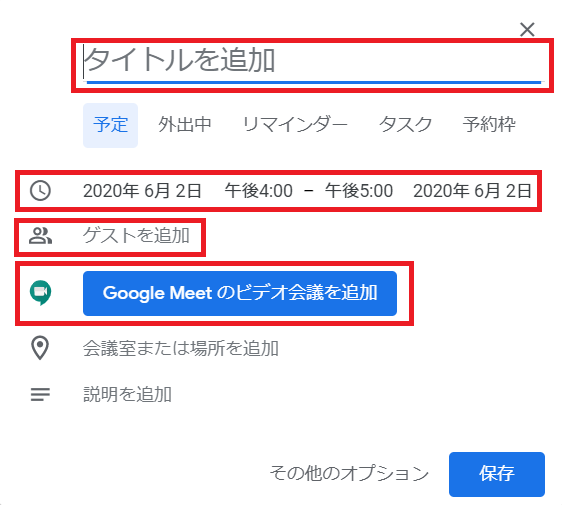
入力できたら、右下の「保存」をクリックします。
④保存が完了すると、ゲスト宛てに「招待メール」を送ることができるので「送信」を押してください。
※ここでは送信せず、後ほど送信する場合は「送信しない」を押してスキップしましょう
⑤スケジュール設定が完了すると、カレンダー上に予定が追加されます。
水色の予定をクリックすると次のような画面が表示されます。
ビデオ会議を始めるときは「Google Meet に参加する」をクリックしましょう。自動でビデオ会議が始まります。
【補足】
・上部赤枠で囲っているアイコンは、左から「編集・予定を削除・ゲストにメールを送信」です
・右側の赤枠は「会議のリンクをコピー」です
「Gmail」からビデオ会議を開始する
①ログインした画面右上にあるMENUボタンをクリックし、「Gmail」を選択してください。
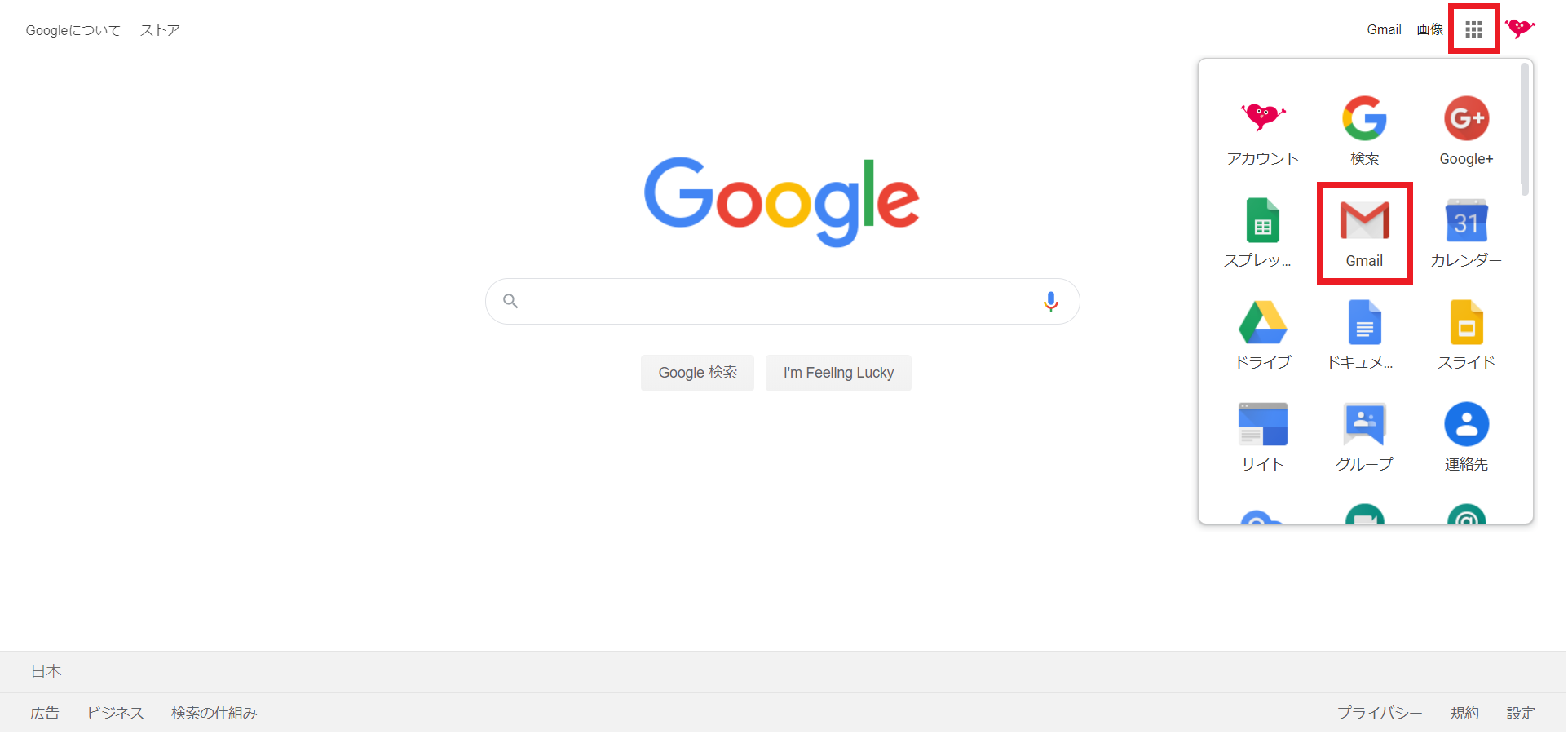
②サイドバーにある「Google Meet」下の「会議を開始」をクリックします。
③Google Meetの画面に切り替わったら「今すぐ参加」をクリックしましょう。
その後、参加ユーザーに関する画面が出てくるので「ユーザーを追加」をクリックして参加ユーザーの招待をしましょう。
※「参加に必要な情報をコピー」して招待したいユーザーに別途送ることも可能です
④ユーザーを追加するためには、検索バーに招待したいユーザーのメールアドレスを入力しましょう。
入力が完了したら、右下の「メールを送信」することで招待メールが自動で送られます。
メールを受け取ったユーザーがGoogle Meetに参加すると、ビデオ会議が始まります。
「Google Meet」からビデオ会議を開始する
①ログインした画面右上にあるMENUボタンをクリックし、「Meet」を選択してください。
※もしくは、こちらからもアクセス可能です。
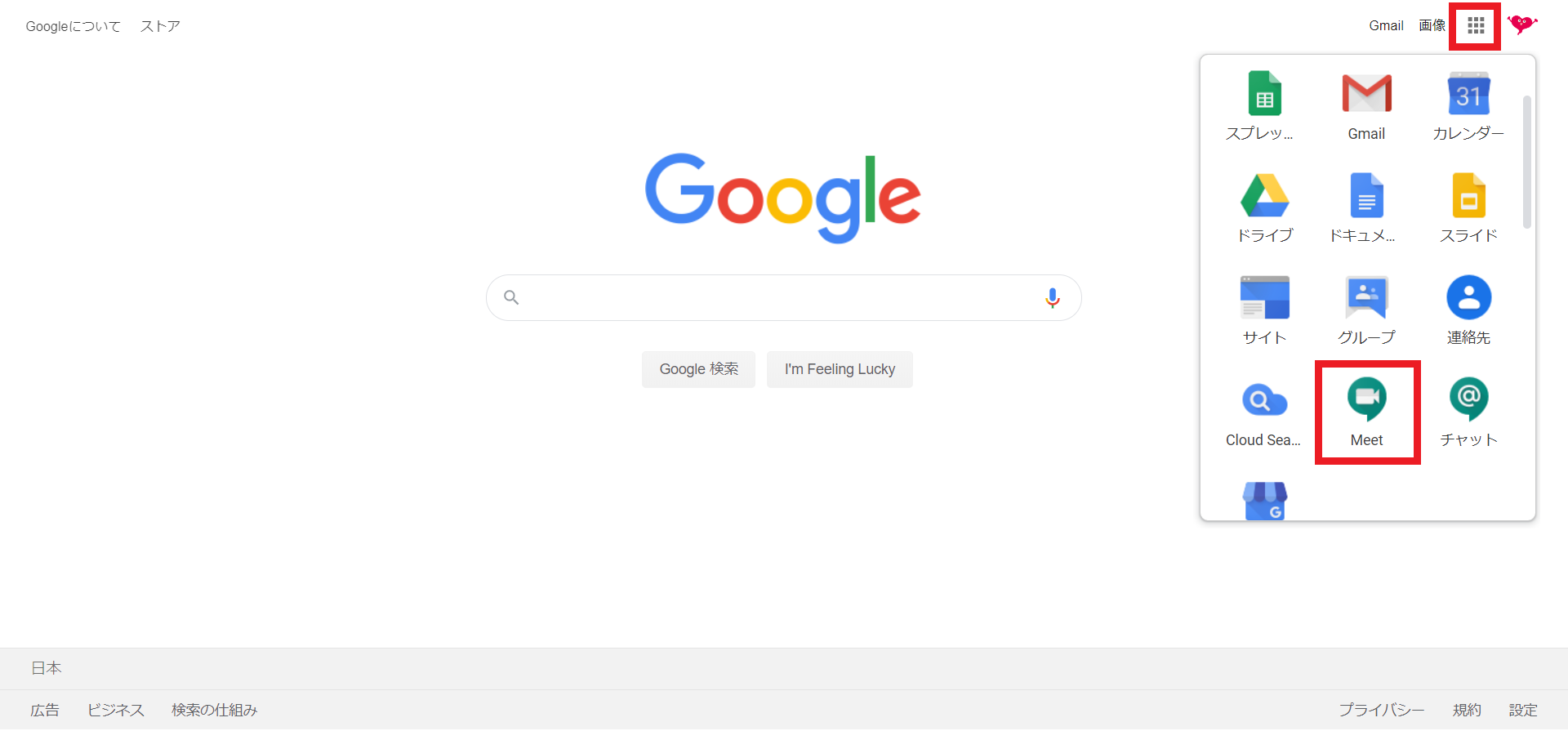
②「ミーティングに参加または開始」 をクリックします。
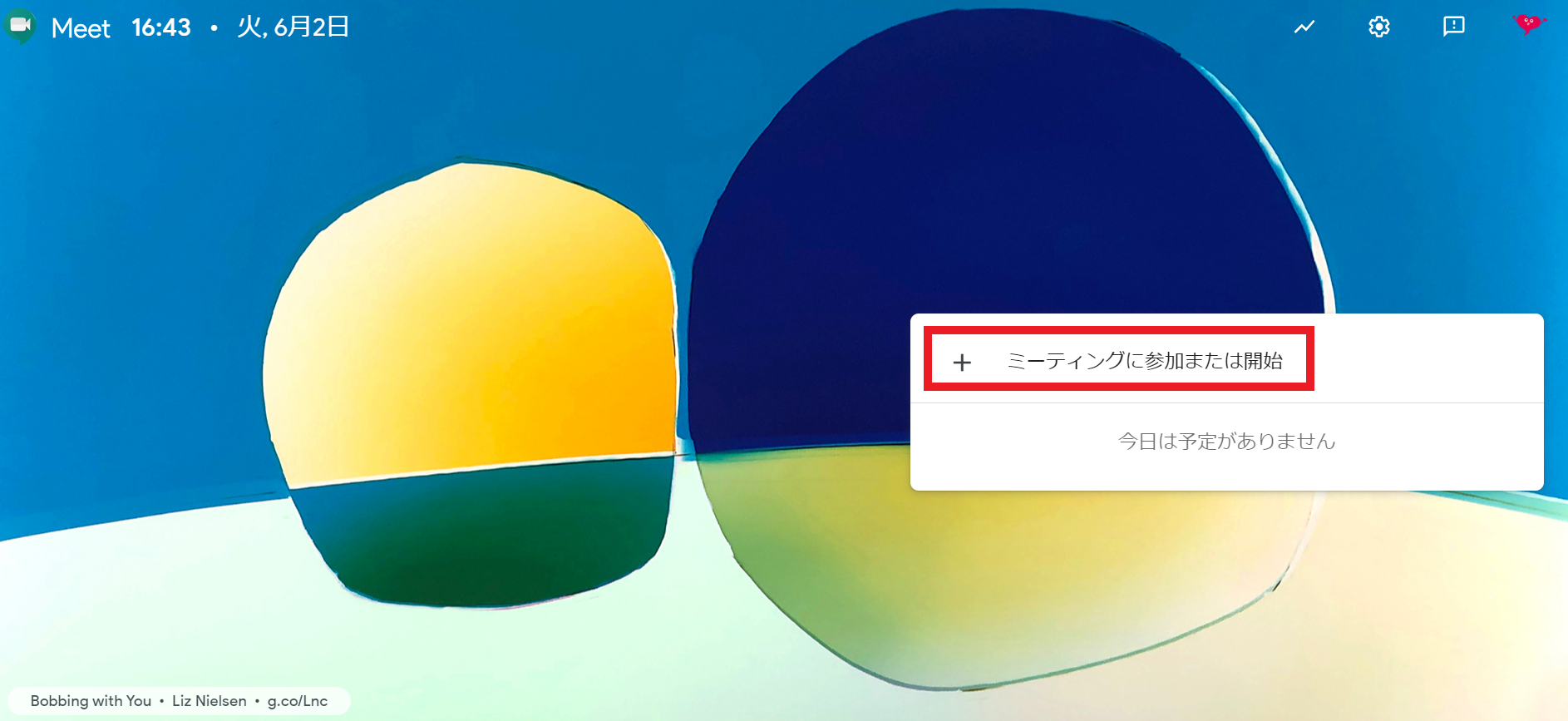
その後、ニックネームの設定画面が出てくるので必要であれば入力してください(空白でもOK)。
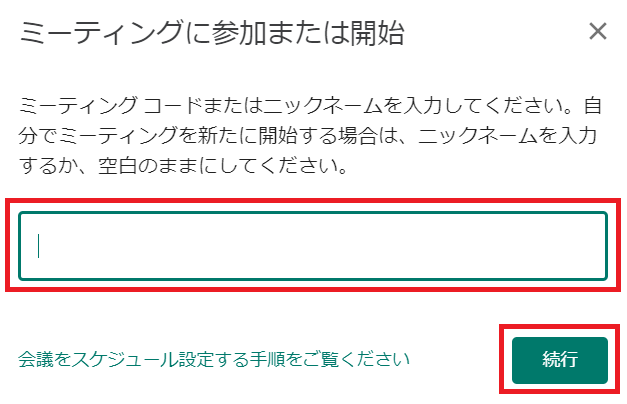
右下の「続行」を押すと次の画面に移ります。
③この後の手順は「Gmailからビデオ会議を開始する方法」の③以降と同じになります。
ビデオ会議に参加する
Google Meetのアプリで、ビデオ会議に参加する方法は2つあります。
1.ミーティングIDを入力して参加する
Google Meetアプリを立ち上げ、先ほどと同じく「ミーティングに参加または開始」 をクリックします。
次の画面でニックネームではなく、事前に共有を受けたミーティングIDを入力するとミーティングに参加ができます。
2.招待されたURLから参加する
メールなどで招待されたURLリンクをクリックすると、アプリに遷移しミーティングに参加することができます。
※「https://meet.google.com/」から始まるURLです
スマートフォンでGoogle Meetを使う
スマートフォンでアプリをダウンロードすれば、PCと同様の方法で、ミーティングを開催・参加することが可能になります。
ぜひ専用アプリをダウンロードし、ミーティングを実施してみましょう。
PCと同じようなTOP画面からスタートするので、アカウント登録から進めてみてください。

Google Meetアプリのアイコンはこんな感じ。
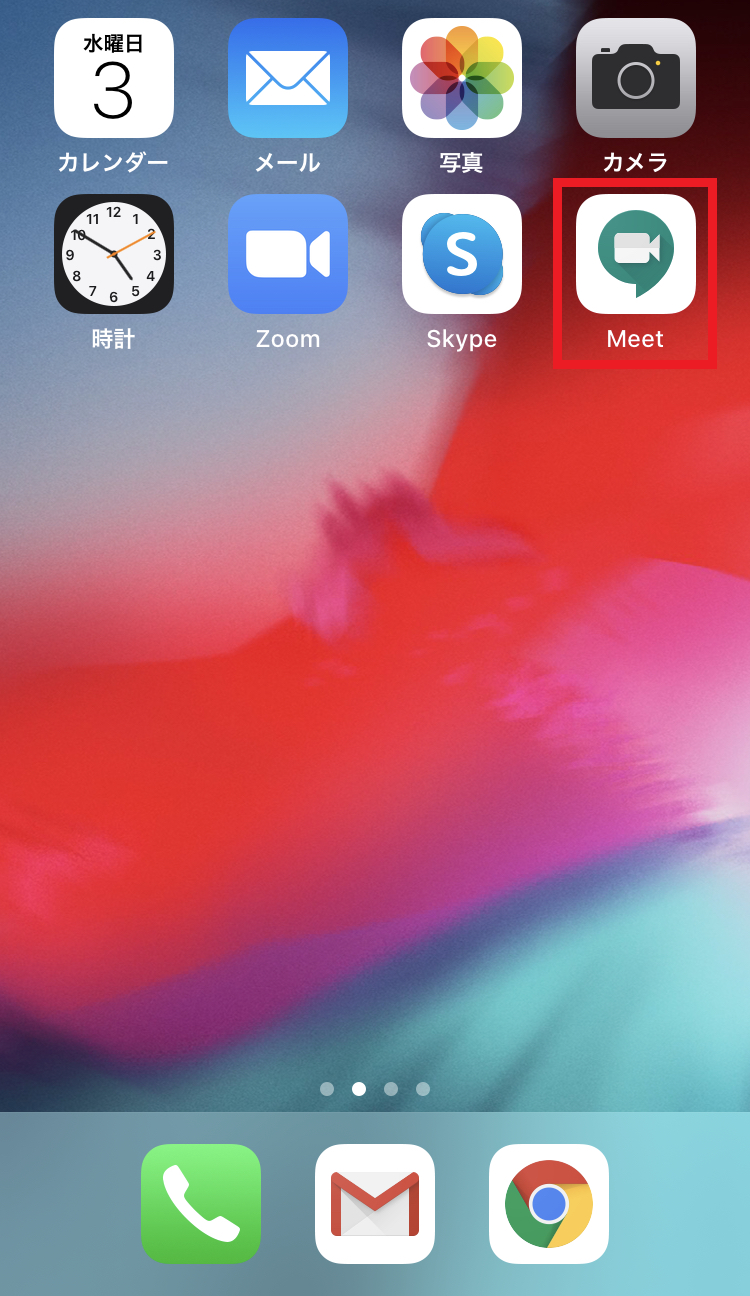
以上になります。
Googleを普段活用している方は、比較的簡単に活用できると思います。Google カレンダーから設定する方法であれば、先のスケジュール調整も同時に行えるのでぜひ試してみてください。
※本記事は、©2018 Google LLC、許可を得て使用。GoogleおよびGoogleロゴは、Google LLCの登録商標です。

 どう違う!?【結婚式】オンライン接客に使えるツール5選徹底比較!(Zoom・LINE・Skype・Google Meet・ベルフェイス)
どう違う!?【結婚式】オンライン接客に使えるツール5選徹底比較!(Zoom・LINE・Skype・Google Meet・ベルフェイス)  簡単解説!【結婚式】オンライン接客に使える「Zoom」の活用手順と使い方
簡単解説!【結婚式】オンライン接客に使える「Zoom」の活用手順と使い方 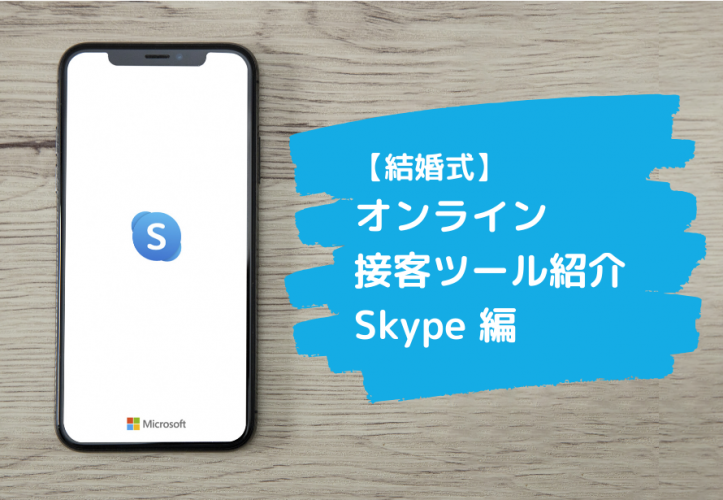 簡単解説!【結婚式】オンライン接客に使える「Skype」の活用手順と使い方
簡単解説!【結婚式】オンライン接客に使える「Skype」の活用手順と使い方