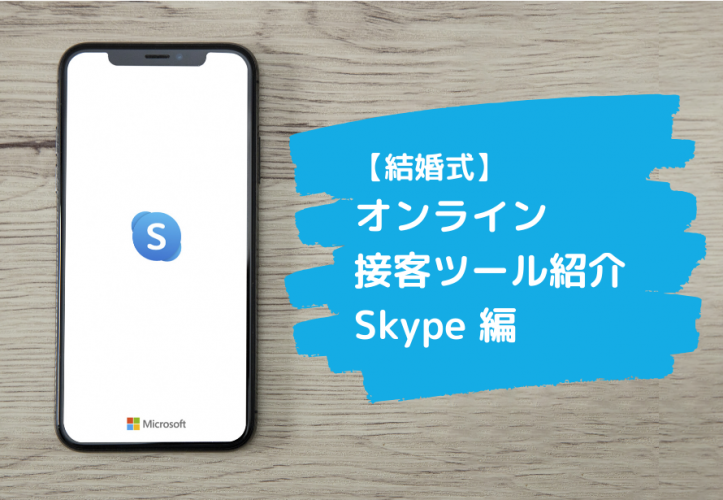
オンライン接客
2020.06.16
簡単解説!【結婚式】オンライン接客に使える「Skype」の活用手順と使い方
前回の記事では、ウエディング業界のオンライン接客でよく利用されている5つのツールについて紹介しました。(記事はこちら)
その中から今回は、「Skype」の活用手順と使い方をご紹介します。「まだSkypeを使ったことがない」という方も是非参考にしてみてください!
■目次
・Skypeアプリをダウンロードする
・Skypeのアカウントを登録する
・グループ通話を開催する
・グループ通話に参加する
・スマートフォンでSkypeを使う
Skypeアプリをダウンロードする
まず、Skype公式サイトにアクセスし、「Skypeをダウンロード」をクリックします。
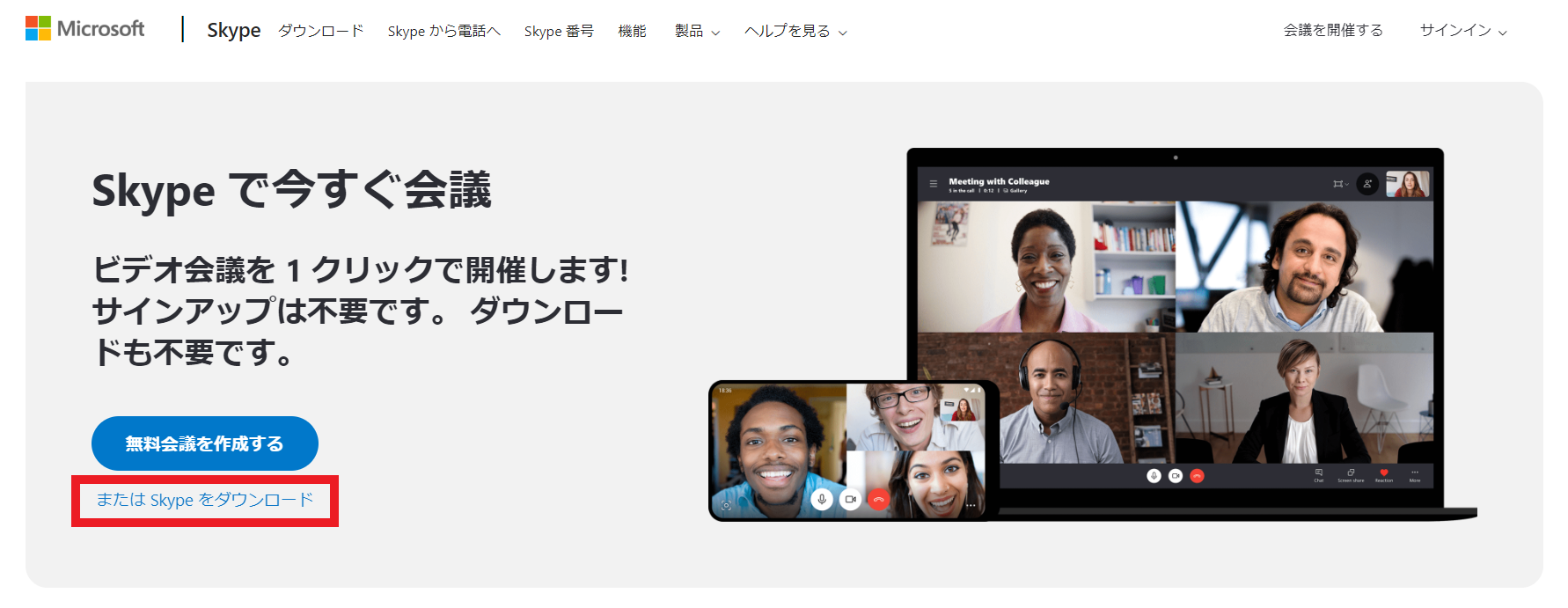
続いて「Skype for Windows をダウンロード」をクリックしてください。すぐにアプリのダウンロードが始まります。
※本記事では「Windows版」のダウンロード手順を紹介していきます
※この画面で「Mac版」や「Linux版」も選択が可能です
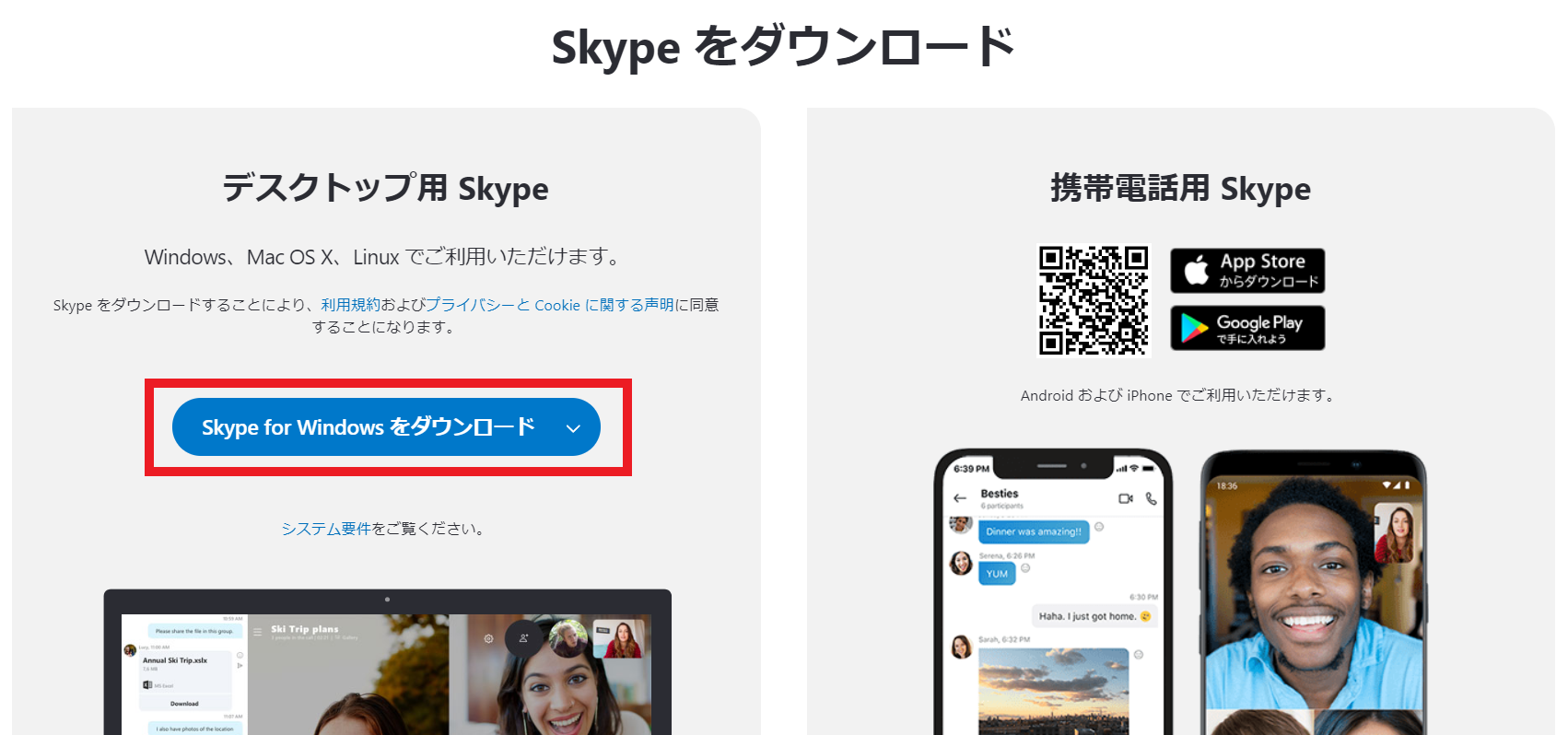
ダウンロードが完了したら、左下の赤枠部分をクリックしてみましょう。
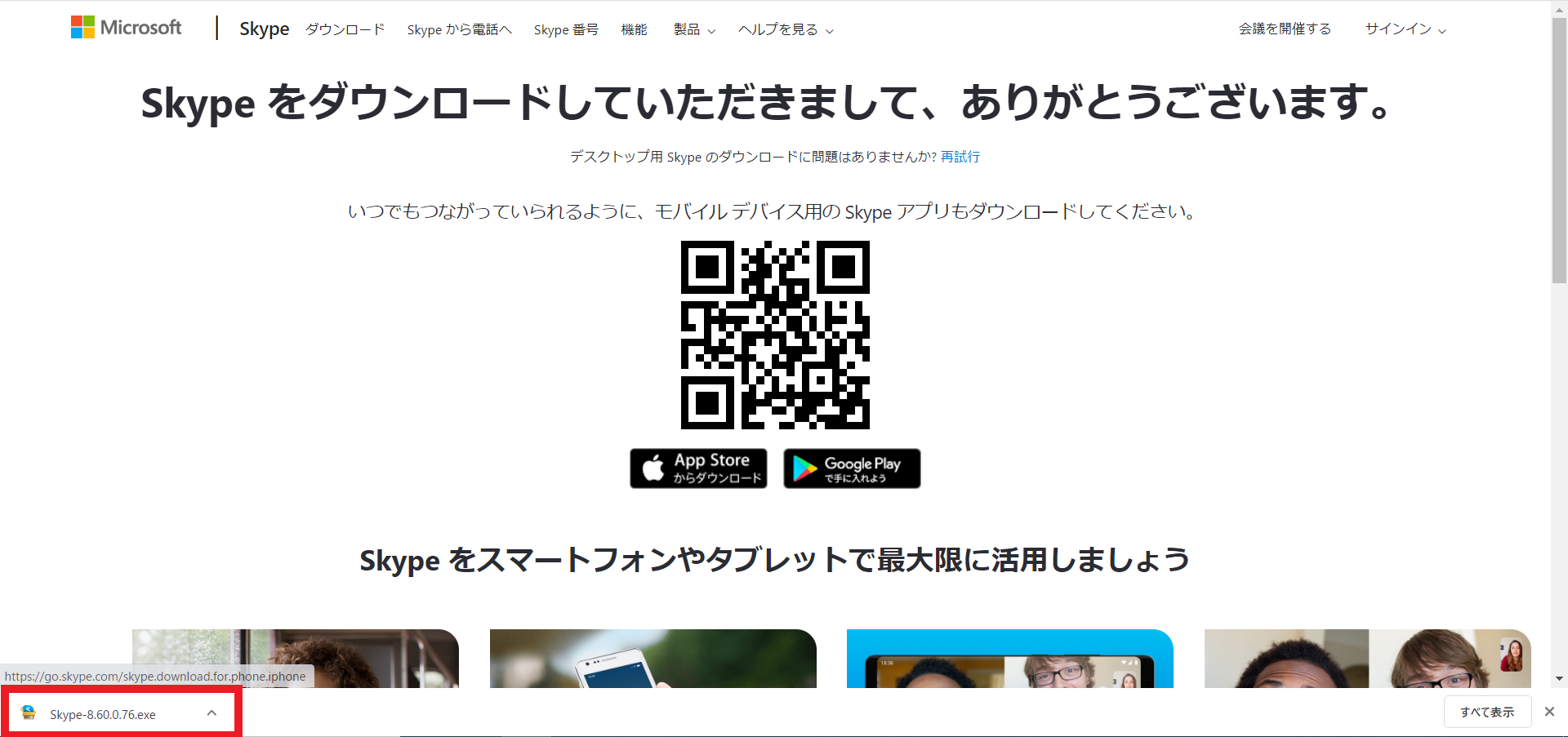
すると、インストールに関するポップアップが表示されるので「インストール」をクリックしてください。
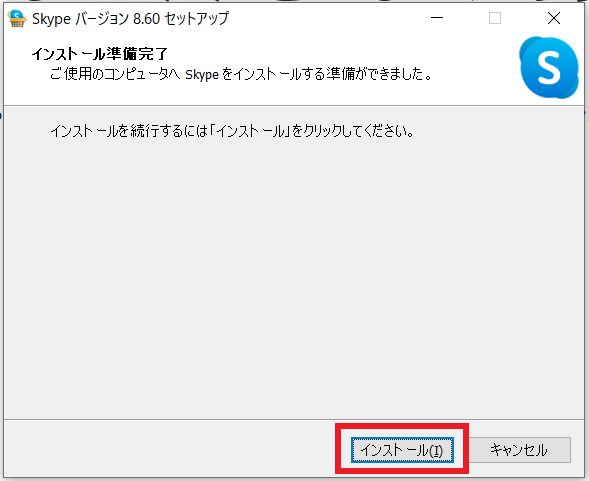
これでインストールも完了です。
インストール完了後、すぐにアプリを使用できるようになるので開いてみましょう。
Skypeのアカウントを登録する
インストール完了後、Skypeアプリを開くと、すぐにログイン画面になります。
「はじめる」をクリックして、次に進みましょう。
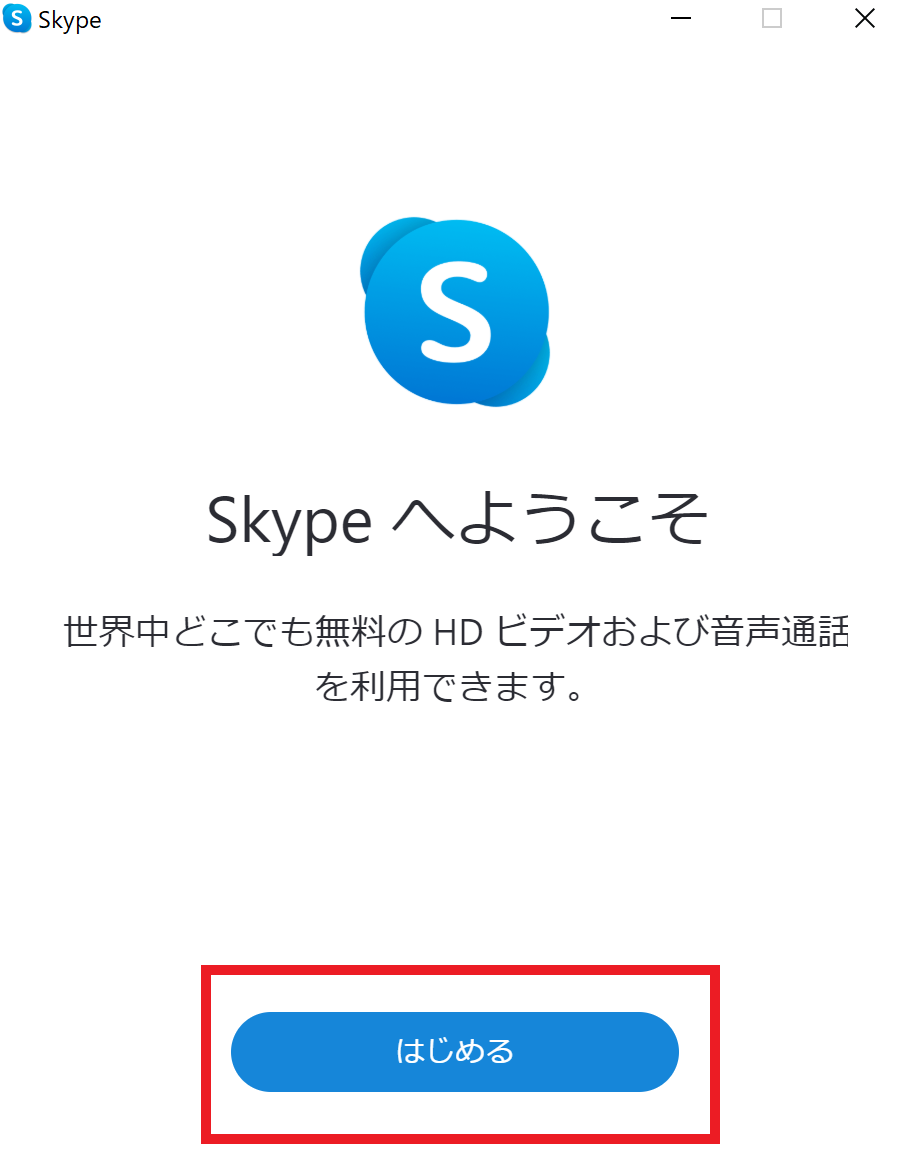
Skypeを利用するには、SkypeアカウントもしくはMicrosoftアカウントでログインする必要があります。
※本記事ではMicrosoftのアカウントを新規作成する手順で進めていきます
まずは、「サインイン、または作成」をクリックしてください。
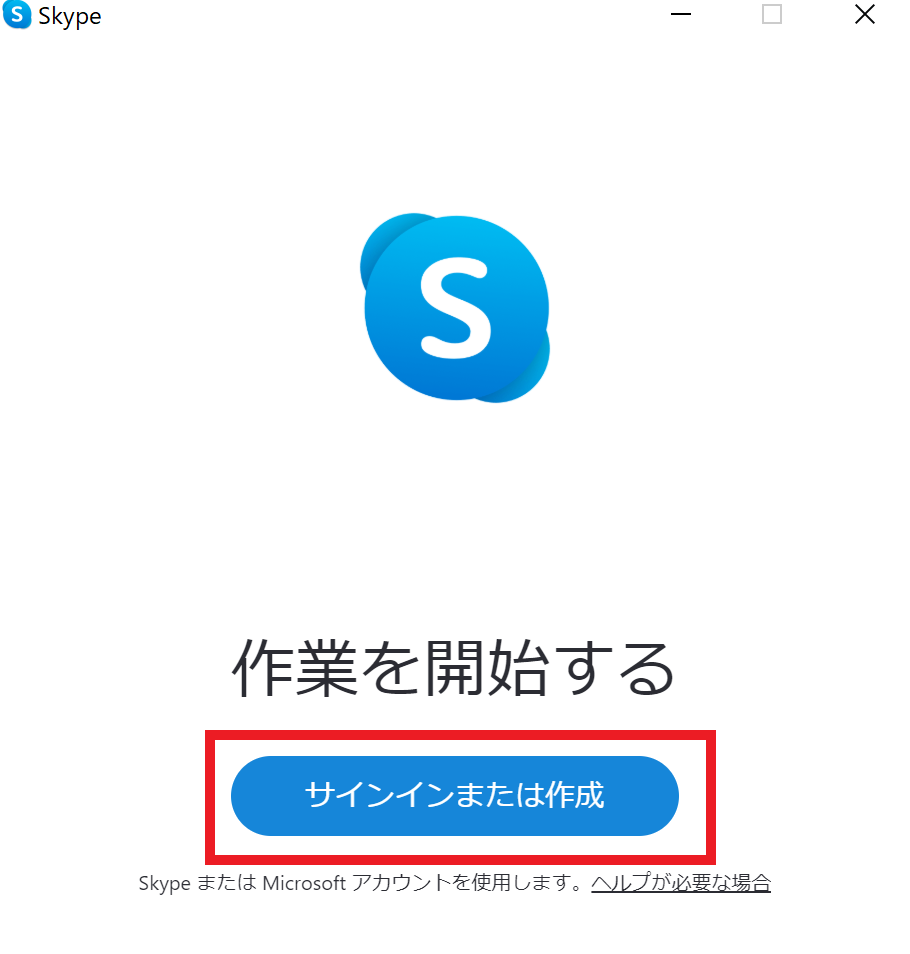
次の画面に進んだら「作成」をクリックして、アカウント登録に移ります。
※すでにアカウントを保有していればこの画面からログインすることも可能です
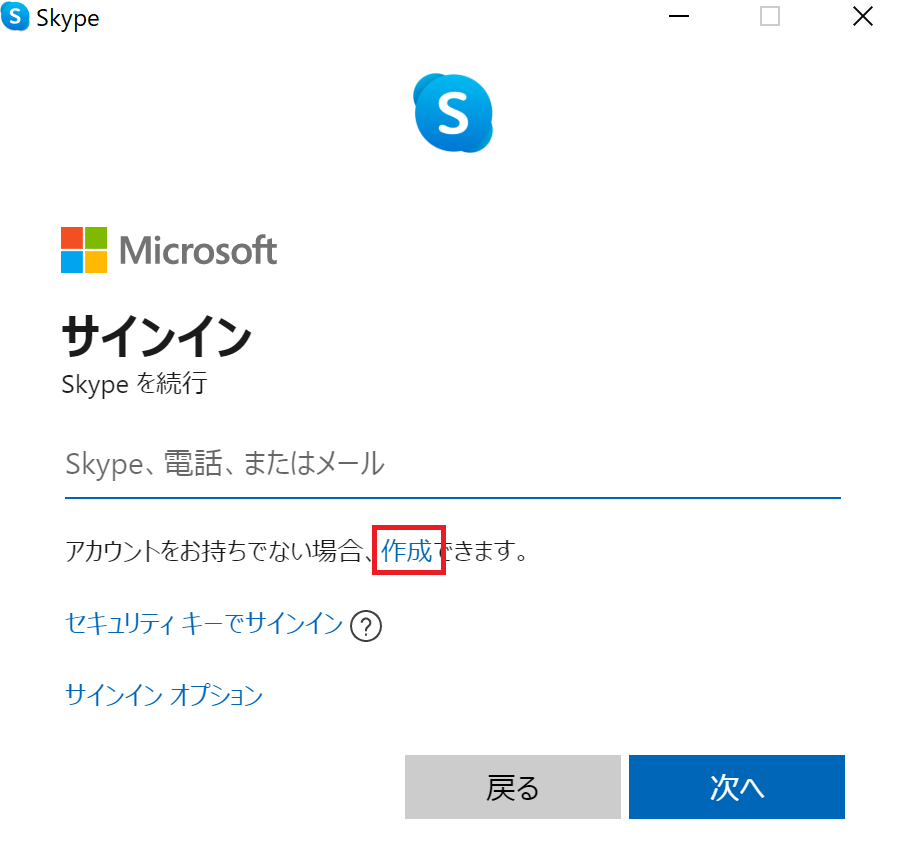
次に電話番号、またはメールアドレスで登録します。
(メールアドレスの場合は「既ににお持ちのメールアドレスを使う」をクリックするとメールアドレスの入力画面に移ります。)
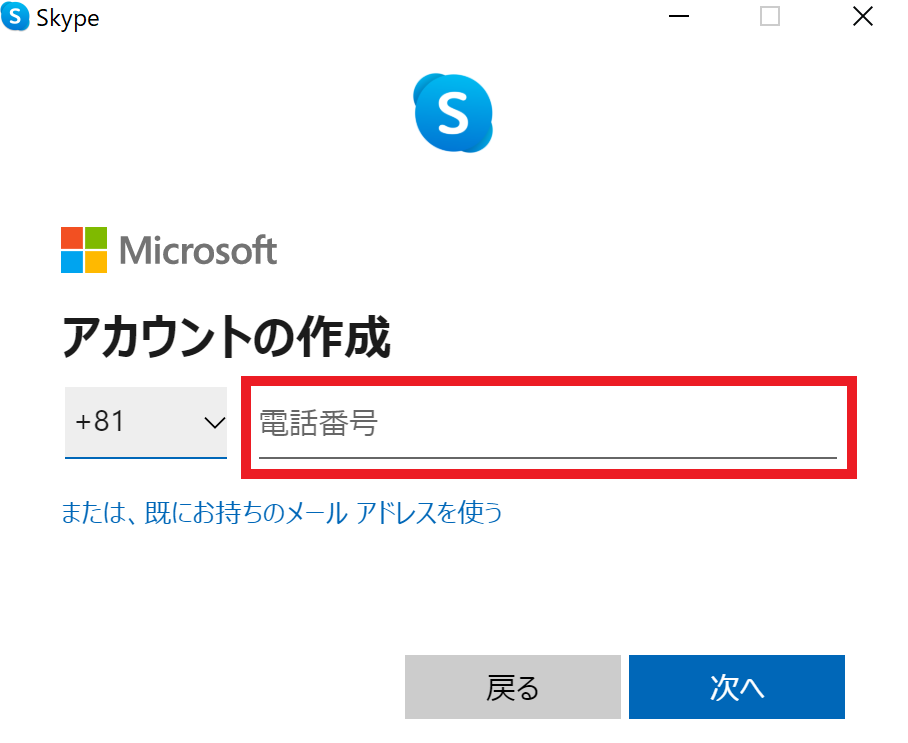
電話番号、またはメールアドレスの入力が完了すると、続いてパスワードの設定画面に移ります。
パスワードが作成できると、続けて姓・名の入力画面に移ります。
ここまで登録が完了すると、最初に登録した電話番号、もしくはメールアドレス宛てに「セキュリティコード」が送信されるので、受信内容を確認し、赤枠に「セキュリティコード」を入力してください。
続けて、表示されている文字を入力する画面に移ります。
文字を正しく入力し、「次へ」を押すとアカウント登録が完了します。
その後、「プロフィール画像の選択」「オーディオ・ビデオのテスト」「連絡先の検索」の画面が出てくるので、必要な場合は「次へ」をクリックしながら確認していきましょう。(不要な場合は「スキップ」しても大丈夫です。)
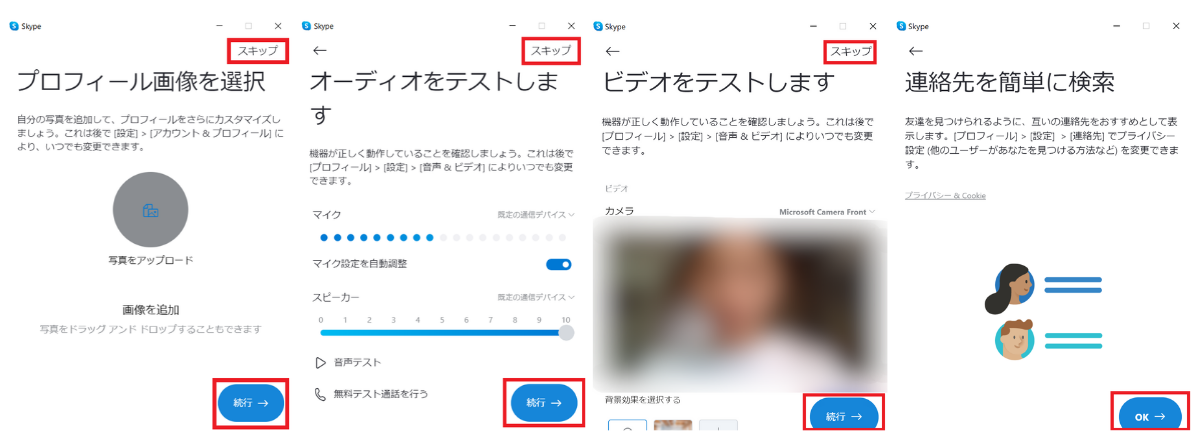
「連絡先の検索」画面で「OK」を押すと、Skypeの基本画面が表示され、Skypeの利用が可能になります。
グループ通話を開催する
※本記事ではアプリ上でグループ通話を開催する方法をご紹介します。
Skypeアプリで、グループ通話を開催する方法は2つあります。
1.URLを生成してグループ通話を開催する方法
グループ通話専用のURLを生成することで、Skypeにアカウント登録をしていない方とも、グループ通話を実施することができます。
①基本画面の左上にある、「チャット」→「会議」 の順に選択します。
②会議名の設定画面が出るので、会議名を入力します。
「他のユーザーを招待する」の項目を選択すると、それぞれの方法でURLを共有することができます。
会議を実施したい相手にURLを送信し、準備ができたら「通話を開始」をクリックするとグループ通話が始まります。
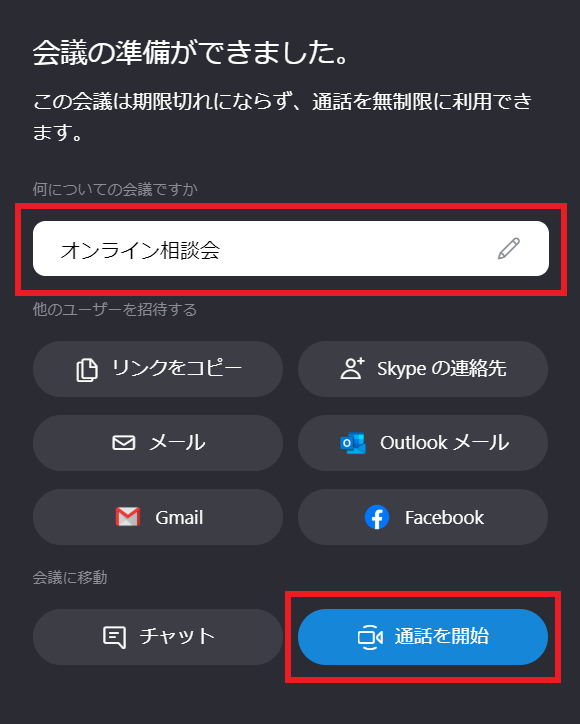
2.グループチャットからグループ通話を開催する方法
LINEのグループチャットと同じように、事前にSkype上にグループチャットを作成し、グループ通話を開催する方法です。
同じメンバーで何度か通話をする予定がある場合は、2回目以降の実施が簡単になるためオススメの方法です。
①基本画面の左上にある「チャット」→「新しいチャット」→「新しいグループチャット」の順で選択していきます。
②グループ名を設定します。
③グループに追加したいユーザーを選択し、選択できたら「完了」をクリックしてグループチャットを作成します。
※検索バーに、チャットする相手の名前 or Skype名 or メールアドレスを入力すると表示されます。
※Skype上に連絡先を登録できていない場合は、事前に相手の連絡先を登録しましょう。(電話番号からSkype上に連絡先を登録する方法はこちら )
④グループ作成完了後、右上の「ビデオ通話」を選択すると、会議が始まります。
グループ通話に参加する
URLで招待された場合は、URLをクリックするだけ、Skype上で着信した場合は、「ビデオ通話」に応答するだけで参加が可能になります。
スマートフォンでSkypeを使う
スマートフォンでアプリをダウンロードすれば、PCと同様の方法で、ミーティングを開催・参加することが可能になります。
ぜひ専用アプリをダウンロードし、ミーティングを実施してみましょう。
PCと同じようなTOP画面からスタートするので、アカウント登録から進めてみてください。
Skypeアプリのアイコンはこんな感じ。
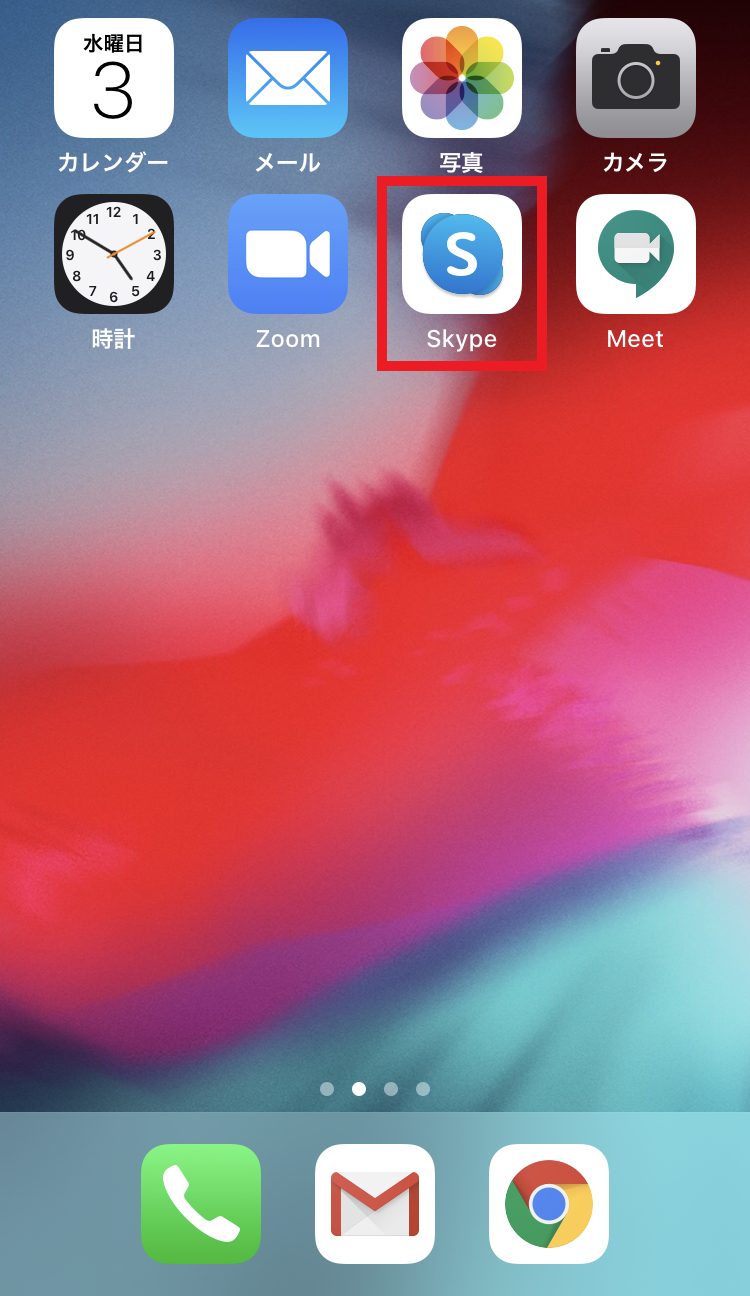
以上になります。
Skypeは用途に合わせてグループ通話の実施方法を選択できる点が便利ですね。
本記事を参考に、Skypeでのオンライン接客を試してみてください。
※本記事はマイクロソフトの許諾を得て使用しています。

 簡単解説!【結婚式】オンライン接客に使える「Google Meet」の活用手順と使い方
簡単解説!【結婚式】オンライン接客に使える「Google Meet」の活用手順と使い方  どう違う!?【結婚式】オンライン接客に使えるツール5選徹底比較!(Zoom・LINE・Skype・Google Meet・ベルフェイス)
どう違う!?【結婚式】オンライン接客に使えるツール5選徹底比較!(Zoom・LINE・Skype・Google Meet・ベルフェイス)  簡単解説!【結婚式】オンライン接客に使える「Zoom」の活用手順と使い方
簡単解説!【結婚式】オンライン接客に使える「Zoom」の活用手順と使い方